Windows Game Mode là gì? Chế độ trò chơi làm gì? -
Chế độ Trò chơi(Game Mode) khả dụng cho tất cả người dùng Windows 11 và Windows 10 . Nó nhằm mục đích làm cho các hệ điều hành này trở nên tốt nhất từ trước đến nay cho game thủ, giúp trải nghiệm chơi trò chơi trở nên mượt mà trên tất cả các loại máy tính và thiết bị. Không quan trọng việc PC của bạn là máy tính mạnh nhất về phần cứng hay máy tính cũ hơn, chậm hơn. Chế độ Trò chơi(Game Mode) ngăn chặn các hoạt động nền của hệ thống như cập nhật Windows hoặc thông báo từ các ứng dụng trong quá trình chơi trò chơi, tất cả nhằm mang lại trải nghiệm chơi trò chơi nhất quán hơn. Trong hướng dẫn này, chúng tôi giải thích Chế độ trò chơi(Game Mode) là gì và nó có thể làm gì cho người chơi:
Chế độ trò chơi trên Windows là gì?
Chế độ Trò chơi(Game Mode) được tạo ra để giúp tăng hiệu suất trong các trò chơi, bất kể độ tuổi máy tính hoặc cấu hình phần cứng của bạn. Theo Microsoft(According to Microsoft) , nó được thiết kế để làm hai việc: tăng số khung hình mỗi giây bạn nhận được trong các trò chơi(increase the frames per second you get in games) và mang lại trải nghiệm chơi game nhất quán hơn(offer a more consistent gaming experience) . Bạn có thể xem thêm thông tin trong video trình bày này mà Microsoft đã phát hành vào năm 2017:

“Trải nghiệm chơi game nhất quán” nghĩa là gì? Microsoft nói rằng đó là việc tránh làm chậm quá mức và tốc độ khung hình thấp một cách khó chịu. Nếu bạn là một game thủ, bạn chắc chắn biết tất cả điều này là gì: bạn chơi một trò chơi và nó sẽ chạy trơn tru trong một thời gian. Sau đó là cuộc chiến với con trùm ở cuối cấp độ bạn đang ở và tốc độ khung hình giảm xuống, trò chơi trở nên kém phản hồi hơn và bạn thua trận vì máy tính Windows của bạn không thể xử lý tốt mọi thứ. Đó không phải là một kết thúc tích cực, phải không?

Chơi trò chơi trên máy tính Windows 11
Đó là nơi Chế độ trò chơi(Game Mode) bước vào và cố gắng khai thác từng chút hiệu suất từ máy tính Windows của bạn . Khi được bật, Windows sẽ ưu tiên tài nguyên bộ xử lý và cạc đồ họa cho trò chơi của bạn. Chế độ Trò chơi(Game Mode) cũng có thể ngăn Windows Update cài đặt các bản cập nhật trình điều khiển hoặc hiển thị thông báo trong quá trình chơi trò chơi. Hy vọng rằng(Hopefully) điều đó có thể đủ để giữ tốc độ khung hình ổn định và cung cấp cho bạn “trải nghiệm chơi trò chơi nhất quán”. Chế độ Game Mode(Game Mode) không được thiết kế để tăng tốc độ khung hình cao nhất trên phần cứng cao cấp.
Game Mode làm được gì cho game thủ trong Windows ?
Cùng với ứng dụng Xbox Game Bar cũng là một phần của Windows 11 và Windows 10 theo mặc định, Microsoft cũng cung cấp cho bạn các công cụ bổ sung có thể làm cho trải nghiệm chơi game của bạn tốt hơn. Ngoài những thứ khác, Chế độ trò chơi(Game Mode) và Xbox Game Bar cho phép bạn ghi lại cách chơi của mình, truy cập và điều khiển những thứ như âm lượng âm thanh, trò chuyện với bạn bè, theo dõi hiệu suất máy tính của bạn hoặc phát nhạc từ Spotify(play music from Spotify) . Windows cho phép bạn làm tất cả những điều đó và hơn thế nữa bằng cách sử dụng Xbox Game Barvà một tập hợp các lớp phủ mà bạn có thể mở trực tiếp từ trò chơi của mình mà không cần phải chuyển đổi giữa các ứng dụng khác nhau hoặc chuyển đến màn hình của bạn.

Lớp phủ Xbox Game Bar hiển thị trong một trò chơi
Nếu bạn muốn biết thêm về tất cả những điều bạn có thể làm với Xbox Game Bar trong Windows khi chơi các trò chơi yêu thích của mình, hãy đọc bài viết này(read this article) .
Cách đảm bảo rằng Chế độ trò chơi(Game Mode) được bật trong Windows
Cả trong Windows 11 và Windows 10 , Chế độ trò chơi(Game Mode) được bật theo mặc định. Tuy nhiên, nếu có điều gì đó đã xảy ra hoặc bạn đã thay đổi cài đặt Chế độ trò chơi(Game Mode) và không biết cách bật lại, bạn có thể bật lại Chế độ trò chơi(Game Mode)(enable Game Mode) từ ứng dụng Cài đặt(Settings) . Trong Windows 11, mở Cài đặt(Settings)(open Settings) (nhấn Win + I trên bàn phím của bạn), chọn Trò chơi(Gaming) ở thanh bên trái, chuyển đến Chế độ trò chơi(Game Mode) ở bên phải, sau đó bật công tắc Chế độ trò chơi(Game Mode) .
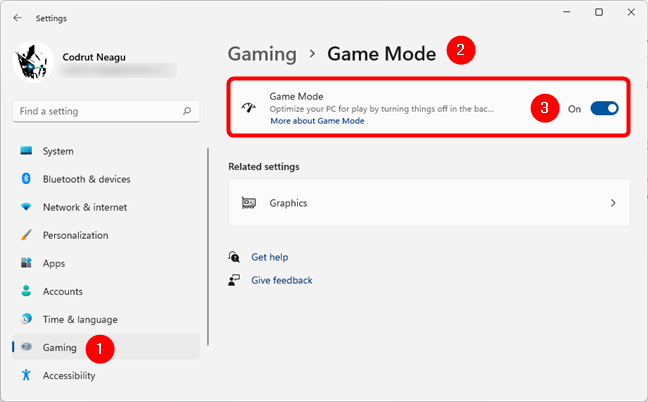
Cách bật Chế độ trò chơi(Game Mode) trong Windows 11
Trong Windows 10, khởi chạy Cài đặt(Settings)(launch Settings) ( Win + I ), mở danh mục Trò chơi(Gaming) , chọn Chế độ trò chơi(Game Mode) ở thanh bên trái và bật công tắc Chế độ trò chơi(Game Mode) ở bên phải.

Cách bật Chế độ trò chơi(Game Mode) trong Windows 10
Những hạn chế của Chế độ trò chơi(Game Mode) trong Windows
Mặc dù Game Mode là một tính năng tuyệt vời dành cho các game thủ, nhưng nó có một vài hạn chế. Đầu tiên là, ngay cả khi tính năng Chế độ trò chơi(Game Mode) được bật, một số trò chơi có thể không được Windows tự động nhận dạng . Thật không may, Microsoft không cung cấp danh sách công khai các trò chơi hỗ trợ Chế độ trò chơi,(Game Mode,) vì vậy không có cách nào dễ dàng để biết liệu trò chơi yêu thích của bạn có nằm trong danh sách đó hay không.
Để đảm bảo rằng Windows sử dụng Chế độ trò chơi(Game Mode) trong trò chơi yêu thích của bạn, bạn có thể làm theo các bước sau(follow these steps) . Ngoài ra, trong một số trường hợp nhất định, Xbox Game Bar có thể không khởi động được mặc dù bạn đang nhấn tổ hợp phím phù hợp trên bàn phím của mình, theo mặc định, là Windows + Windows + GNếu bạn gặp phải sự cố này, hãy thử làm theo các bước mà chúng tôi đã mô tả ở đây: Xbox Game Bar không hoạt động. 3 cách để khắc phục nó trong Windows(Xbox Game Bar is not working. 3 ways to fix it in Windows) .
Chế độ trò chơi(Game Mode) đang bật hay tắt? Suy nghĩ về cải thiện hiệu suất chơi game
Khi chúng tôi thử nghiệm Chế độ trò chơi(Game Mode) bằng cách sử dụng một số trò chơi điện tử và các hệ thống thử nghiệm khác nhau, nó hiếm khi cải thiện hiệu suất chơi trò chơi cho chúng tôi. Hiệu suất thực tế của nó là một túi hỗn hợp, vì vậy bạn có thể thấy những cải tiến hữu hình chỉ trong một số trò chơi và trên một số hệ thống hạn chế.
Để tìm hiểu thêm, chúng tôi đã thực hiện phân tích này để giúp bạn có ý tưởng rõ ràng hơn về việc có nên sử dụng Chế độ trò chơi(Game Mode) hay không trong Windows: Chế độ trò chơi trong Windows 10: Kiểm tra hiệu suất thực trong các trò chơi hiện đại(Game Mode in Windows 10: Testing real-life performance in modern games) . Hơn nữa, các trang web khác như PC Gamer , LaptopMag(PCGamesN) và PCGamesN(LaptopMag) đã tìm thấy các kết quả hỗn hợp tương tự khi sử dụng Chế độ trò chơi(Game Mode ) trong Windows.
Bạn có thích Chế độ trò chơi(Game Mode) không và nó có cải thiện trải nghiệm chơi trò chơi của bạn không?
Về lý thuyết, Game Mode là một tính năng hữu ích, nhưng trên thực tế, rất khó để nói tác động tích cực của nó là đáng kể như thế nào. Tuy nhiên, các công cụ bổ sung đi kèm như một phần của Xbox Game Bar rất hữu ích. Bạn đã thử Chế độ trò chơi(Game Mode) và các tính năng chơi trò chơi khác trong Windows chưa? Chế độ trò chơi(Game Mode ) hoạt động tốt như thế nào(How) đối với bạn trong các trò chơi bạn chơi? Chúng tôi rất muốn biết về trải nghiệm chơi game của bạn trong Windows 11 và Windows 10 .
Related posts
3 cách để bật Chế độ trò chơi trong Windows -
Chế độ trò chơi trong Windows 10: Kiểm tra hiệu suất trong cuộc sống thực trong các trò chơi hiện đại
Xbox Game Bar không hoạt động. 3 cách để sửa nó trong Windows
các Game Bar Xbox là gì? 6 điều bạn có thể làm gì với nó
4 cách để chụp ảnh VLC screen và lưu khung video
Cách sử dụng các tùy chọn kiểm soát phương tiện của Google Chrome
Cách tùy chỉnh các lược đồ âm thanh cho Windows 10
7 trò chơi miễn phí hàng đầu cho Windows 8.1 được tìm thấy trong cửa hàng
Cách chốt Steam trò chơi để bắt đầu bằng Windows 10
Cách thay đổi ngôn ngữ trên Steam: Tất cả những gì bạn cần biết
Cách phát đi phát lại cùng một bài hát trên Spotify
Làm thế nào để bật hoặc tắt Dark Mode Facebook của
Cách tạo GIF động bằng ảnh của riêng bạn với GIMP
Vị trí của hình nền Windows 10 cho Màn hình nền và Màn hình khóa
Bộ trộn âm lượng Windows 11: Tất cả những gì bạn cần biết! -
Cách phát nhạc bằng ứng dụng Groove Music dành cho Windows
Top 94 câu lệnh và câu hỏi hài hước nhất trong Cortana dành cho những lúc bạn muốn cười sảng khoái
6 điều bạn có thể làm với Paint 3D trong Windows 10
Làm thế nào để tắt Sticky Keys trong Windows 10
Hướng dẫn đầy đủ để phát nhạc với Cortana và Groove Music, trong Windows 10
