Tắt dịch ngôn ngữ; Thay đổi ngôn ngữ hiển thị trong Edge
Microsoft Edge được trang bị một tính năng gốc mang lại tính năng dịch cho trình duyệt. Trong bài đăng này, chúng tôi sẽ hướng dẫn bạn cách tắt hoặc bật tính năng dịch ngôn ngữ trang web, cách thêm ngôn ngữ và cách thay đổi ngôn ngữ hiển thị trong trình duyệt Microsoft Edge mới.(Microsoft Edge)
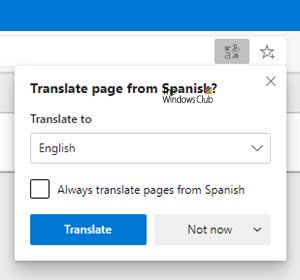
Công cụ dịch Microsoft Edge được tích hợp sẵn có chức năng tương tự và hoạt động khá giống với Google Chrome . Chúng ta sẽ thấy phương pháp để:
- Tắt dịch ngôn ngữ
- Thêm một ngôn ngữ
- Thay đổi ngôn ngữ hiển thị cho Edge
Xin(Please) lưu ý rằng bạn phải cài đặt phiên bản mới nhất của trình duyệt Edge ( Chromium ).
Tắt dịch ngôn ngữ(Language Translation) trong Edge
Khởi chạy trình duyệt Edge . Khi cửa sổ trình duyệt mở ra, hãy nhấp vào nút ' Cài đặt và hơn thế nữa(Settings and more) ' (ba dấu chấm hiển thị) ở góc trên bên phải.

Chọn tùy chọn ' Cài đặt(Settings) ' và chọn ' Ngôn ngữ(Languages) '.

Trong phần 'Ngôn ngữ', hãy bật nút chuyển đổi ' Đề xuất dịch các trang không phải bằng ngôn ngữ bạn đọc(Offer to translate pages that aren’t in a language you read) '.
Sau khi hoàn tất, hãy đóng Cài đặt(Settings) của trình duyệt và Thoát.
Sau đó(Hereafter) , bất cứ khi nào trình duyệt Edge phát hiện ngôn ngữ khác với ngôn ngữ bạn đọc, nó sẽ nhấp nháy hiển thị lời nhắc dịch trang. Lời nhắc sẽ bao gồm một menu để cho phép bạn chọn ngôn ngữ mà bạn muốn nội dung dịch. Theo mặc định, tùy chọn sẽ là ngôn ngữ mặc định được định cấu hình cho trình duyệt.
Như vậy, chỉ với những bước đơn giản, bạn đã có thể dễ dàng kích hoạt tính năng dịch ngôn ngữ trang web trên trình duyệt Microsoft Edge .
Thêm ngôn ngữ vào trình duyệt Microsoft Edge
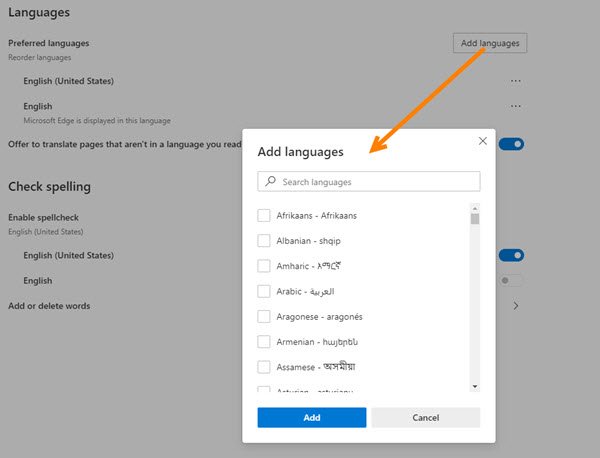
Để thêm ngôn ngữ mới vào trình duyệt Microsoft Edge của bạn, hãy đi tới (Microsoft Edge)Cài đặt(Settings) > Ngôn ngữ(Languages) . Trong cùng một cài đặt Ngôn ngữ(Languages) , bạn sẽ thấy nút Thêm ngôn ngữ(Add languages) .
Một hộp sẽ xuất hiện hiển thị danh sách các ngôn ngữ theo thứ tự bảng chữ cái. Chọn Ngôn ngữ mà bạn muốn thêm bằng cách chọn hộp được đánh dấu dựa trên ngôn ngữ đó và nhấn nút 'Thêm'( ‘Add’) .
Thay đổi ngôn ngữ hiển thị cho Edge
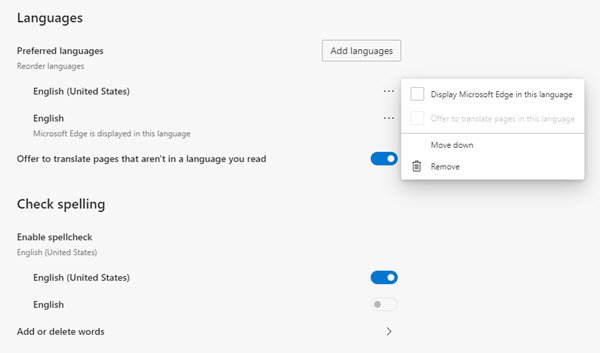
Nhấp vào 'Cài đặt và hơn thế nữa' và chọn ' Cài đặt(Settings) ' từ danh sách các tùy chọn được hiển thị ở đó.
Tiếp theo, cuộn xuống phần 'Ngôn ngữ(‘Languages) '.
Sau đó, chuyển sang ngăn bên phải và trong phần mô tả ' Ngôn ngữ ', hãy chọn ' (Languages)Tác vụ khác(More actions) ' (hiển thị dưới dạng 3 dấu chấm ngang).

Một hộp sẽ mở ra, hãy chọn hộp được đánh dấu chống lại ' Hiển thị Microsoft Edge bằng ngôn ngữ này(Display Microsoft Edge in this language) '.
Bạn thậm chí có thể sắp xếp lại thứ tự ngôn ngữ đã chọn bằng cách nhấn tùy chọn 'Di chuyển lên đầu(Move to the top) ' hoặc ' Di chuyển lên(Move up) '.
Hi vọng điêu nay co ich.
(Hope this helps.)
Related posts
Cài đặt và thay đổi sang ngôn ngữ hiển thị mới trong Windows 7 với Vistalizator
Cài đặt và thay đổi sang ngôn ngữ hiển thị mới trong Windows 7 Home & Pro
Cài đặt và thay đổi sang ngôn ngữ hiển thị mới trong Windows 7 Ultimate
Chủ đề Change Microsoft Edge browser, background and appearance
Change Edge browser thiết lập trong Windows 10
Block or Stop Microsoft Edge POP-UP Tips and Notifications
Cách cài đặt và kích hoạt ngôn ngữ hiển thị mới trong Windows 8
Administrator Mode Đã phát hiện: Không chạy Edge trong Administrator mode
Download Windows 10 ISO Images mới nhất trực tiếp trong Chrome or Edge
Microsoft Edge cho các sự cố Mac, không hoạt động hoặc đưa ra vấn đề
Làm thế nào để ngăn chặn những thay đổi để Favorites trên Microsoft Edge trong Windows 10
Cách chơi Video bằng Full-screen Mode trong Edge browser
Fix RESULT_CODE_HUNG error trên Microsoft Edge trên Windows 10
Cho phép có khả năng Unwanted Application protection trong Edge browser
Cách đặt hoặc thay đổi Microsoft Edge homepage trên Windows 10
Cách vô hiệu hóa hoặc dừng Video Autoplay bằng Microsoft Edge
Cách kết nối một trang web với Bluetooth or USB device trong Edge or Chrome
Thêm Home button lên Microsoft Edge browser
Cách tùy chỉnh trang Microsoft Edge New tab
Microsoft Edge sẽ không mở trên Windows 11/10
