Cách tắt tính năng Vẽ đồ thị trong Máy tính trên Windows 10
Nếu bạn muốn tắt hoặc tắt Chế độ vẽ đồ thị(Graphing Mode) trong ứng dụng Máy tính(Calculator) trên Windows 10 , thì đây là các bước bạn cần làm theo để tắt tính năng Vẽ đồ thị(Graphing) bằng Trình chỉnh sửa chính sách nhóm(Group Policy Editor) hoặc Trình chỉnh sửa sổ đăng ký(Registry Editor) .
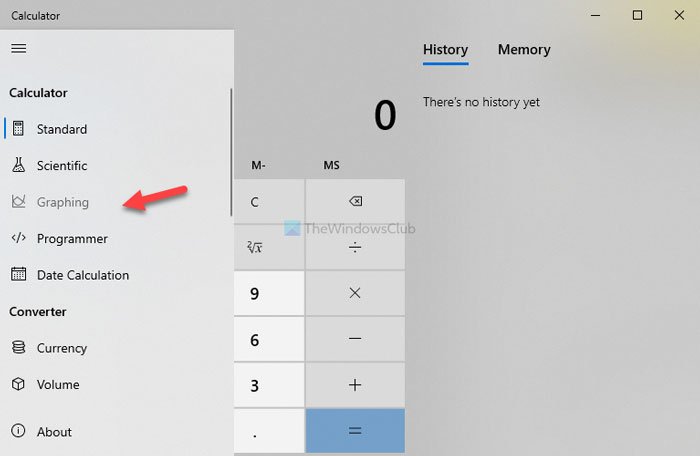
Microsoft đã bao gồm chức năng Vẽ đồ thị trong ứng dụng Máy tính(Graphing functionality in the Calculator app) để tạo đồ thị và tính toán các con số.
Bạn nên sao lưu các tệp đăng ký(backup registry files) hoặc tạo điểm Khôi phục Hệ thống trước khi bắt đầu.
Tắt tính năng Vẽ đồ thị trong Máy tính(Calculator) trên Windows 10
Sử dụng GPEDIT
Để tắt Chế độ(Mode) vẽ đồ thị trong Máy tính(Calculator) trên Windows 10 bằng Trình chỉnh sửa chính sách nhóm(Group Policy Editor) , hãy làm theo các bước sau-
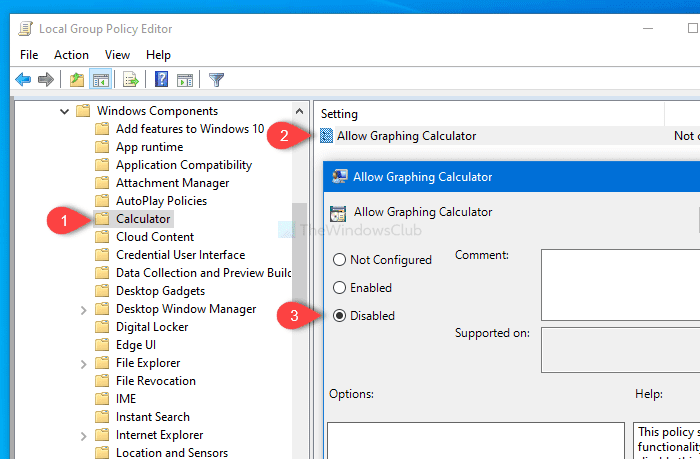
- Nhấn Win+R để mở lời nhắc Run.
- Nhập gpedit.msc và nhấn nút Enter.
- Điều hướng đến Máy tính( Calculator) trong Cấu hình Người dùng(User Configuration) .
- Bấm đúp vào cài đặt Cho phép Máy tính Đồ thị(Allow Graphing Calculator) .
- Chọn Đã tắt(Disabled) .
- Nhấp vào nút Áp dụng(Apply) và OK để lưu các thay đổi.(OK)
Mở Local Group Policy Editor trên máy tính của bạn. Mặc dù có một số phương pháp, bạn có thể sử dụng dấu nhắc Chạy để làm điều đó. (Run)Nhấn Win+R để mở lời nhắc Run, nhập gpedit.mscvà nhấn nút Enter để bắt đầu. Sau khi mở Local Group Policy Editor , hãy điều hướng đến đường dẫn này-
User Configuration > Administrative Templates > Windows Components > Calculator
Ở phía bên phải, bạn sẽ thấy một cài đặt được gọi là Cho phép Máy tính Vẽ đồ thị(Allow Graphing Calculator) . Theo mặc định, nó được lưu dưới dạng Chưa được cấu hình(Not configured) .
Nhấp đúp vào nó, chọn Disabled và nhấp vào nút Apply và OK để lưu thay đổi.
Sau đó, bạn sẽ không tìm thấy tính năng Vẽ đồ thị(Graphing) trong ứng dụng Máy tính(Calculator) .
Sử dụng REGEDIT
Để tắt tính năng Vẽ đồ thị trong Máy tính(Calculator) trên Windows 10 bằng Trình chỉnh sửa sổ đăng ký(Registry Editor) , hãy làm theo các bước sau-
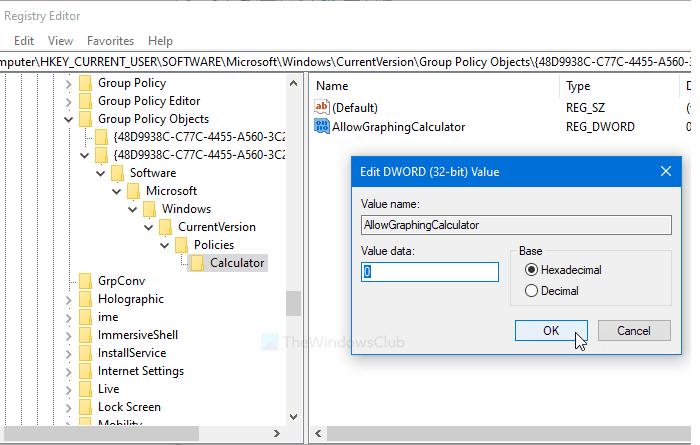
- Tìm kiếm regedit trong hộp tìm kiếm trên Thanh tác vụ.
- Nhấp(Click) vào kết quả để mở Registry Editor .
- Điều hướng đến Máy tính(Calculator) trong HKEY_CURRENT_USER .
- Bấm đúp vào AllowGraphingCalculator .
- Đặt giá trị là 0 .
- Bấm OK để lưu thay đổi.
Chúng ta hãy kiểm tra các bước này một cách chi tiết.
Đầu tiên, hãy mở Registry Editor . Để làm điều đó, hãy tìm kiếm regedittrong hộp tìm kiếm trên Thanh tác vụ(Taskbar) và nhấp vào kết quả tương ứng. Bây giờ, điều hướng đến con đường này-
HKEY_CURRENT_USER\SOFTWARE\Microsoft\Windows\CurrentVersion\Group Policy Objects\{48D9938C-C77C-4455-A560-3C221694F697}User\Software\Microsoft\Windows\CurrentVersion\Policies\Calculator
Ở phía bên phải, bạn có thể thấy giá trị REG_DWORD được gọi là AllowGraphingCalculator .
Nếu không, hãy nhấp chuột phải vào phím Máy tính(Calculator) , chọn New > DWORD (32-bit) Value và đặt tên là AllowGraphingCalculator .
Sau đó, hãy đảm bảo rằng giá trị được đặt là 0 . Nếu không, hãy nhấp đúp vào nó, đặt giá trị là 0 và nhấp vào nút OK để lưu thay đổi.
Đó là tất cả!
Related posts
Làm thế nào để sử dụng Graphing Calculator trong Windows 10
Best Calculator apps miễn phí cho Windows 10
Fix Calculator không hoạt động trong Windows 10
Cách bật Chế độ vẽ đồ thị trên máy tính trong Windows 10
Máy tính Windows 10 không hoạt động? 10 bản sửa lỗi cần thử
Làm thế nào để tự cho phép Retpoline trên Windows 10
Cách thực thi Google SafeSearch trong Microsoft Edge trong Windows 10
Kích hoạt Enhanced Anti-Spoofing trong Windows 10 Hello Face Authentication
là gì Control Flow Guard trong Windows 10 - Làm thế nào để Bật hoặc Tắt
Cách kích hoạt Windows 10 Enterprise Edition
Lỗi Event ID 158 - Đĩa giống hệt GUIDs assignment trong Windows 10
PC này không thể được nâng cấp lên Windows 10 do Parity Storage Spaces
Cách sử dụng Network Sniffer Tool PktMon.exe trong Windows 10
Watch TV kỹ thuật số và nghe Radio trên Windows 10 với ProgDVB
Cách mở tệp .aspx trên máy tính Windows 10
Cách cài đặt Color Profile bằng Windows 10 bằng ICC Profile
Cách thay đổi Hard Disk Cluster Size bằng Windows 10
Các tính năng New trong Windows 10 version 20H2 October 2020 Update
Microsoft Remote Desktop Assistant cho Windows 10
Làm thế nào để vô hiệu hóa các lớp Removable Storage và truy cập trong Windows 10
