Microsoft Excel đang cố gắng khôi phục thông tin của bạn
Thông thường, người ta có thể nhìn thấy “ Microsoft Excel đang cố gắng khôi phục thông tin của bạn(Microsoft Excel is trying to recover your information) ” nếu phần mềm chống vi-rút của bạn đã phát hiện thấy vi-rút trên máy tính của bạn. Thông thường, đây là một phát hiện sai và chúng tôi sẽ khắc phục nó, sau đây. Có một số lý do hiếm khi khác mà chúng ta sẽ thấy trong hướng dẫn này.
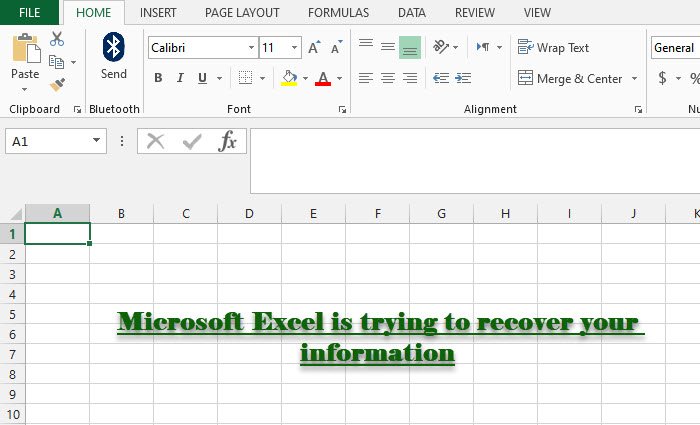
Khắc phục sự cố Microsoft Excel đang cố gắng khôi phục thông tin của bạn
Trước khi tiếp tục hướng dẫn này, chúng tôi khuyên bạn nên cập nhật máy tính của mình và xem sự cố đã được khắc phục chưa. Bạn cũng nên kiểm tra xem sự cố có xảy ra với chỉ một sổ làm việc hay không. Nếu nó dành cho một sổ làm việc, thì điều này có nghĩa là nó bị hỏng và chúng tôi sẽ xem cách khắc phục lỗi đó, sau đây gọi là.
Nếu sự cố vẫn tiếp diễn, bạn có thể thực hiện những việc sau để khắc phục Microsoft Excel đang cố gắng khôi phục thông tin của bạn.
- Tắt phần bổ trợ
- Tắt Macro
- Tạm thời tắt Tiện ích bổ sung
Hãy để chúng tôi nói về chúng một cách chi tiết.
1] Tắt bổ trợ

Vì bạn gặp lỗi này nên tôi giả định rằng bạn không thể khởi chạy Excel . Vì vậy, chúng ta cần xem cách khởi chạy excel nếu Microsoft Excel không khôi phục được thông tin. Khởi chạy Run by Win + R , gõ “ excel.exe /safe ” và nhấn Enter.
Bây giờ, bạn cần làm theo các bước đã cho để vô hiệu hóa Phần bổ trợ.
- Trong bảng tính Excel, bấm File > Options.
- Đi tới tab Phần bổ trợ(Add-Ins ) , đảm bảo rằng Quản lý (Manage ) được đặt thành Phần bổ trợ Excel(Excel Add-Ins) và nhấp vào Ok.
- Đảm(Make) bảo rằng không có tùy chọn nào được chọn và chọn Ok.
Bây giờ, khởi động lại MS Excel và xem sự cố vẫn tiếp diễn.
2] Tắt Macro

Macro là một chuỗi các lệnh có thể được thực thi khi bạn muốn. Chúng có thể xung đột với hoạt động của chương trình của bạn và để khắc phục sự cố, bạn cần phải tắt Macro(Macros) . Để làm điều đó, bạn có thể làm theo các bước đã cho.
- Khởi chạy Excel ở Chế độ An toàn(Safe Mode) (đã nói ở trên).
- Đi tới File > Options > Trust Center > Trust Center Settings.
- Chuyển đến tab Cài đặt Macro( Macro Settings) , chọn “ Disable all macros with/without notification” và nhấp vào Ok.
- Chuyển đến tab Tài liệu đáng tin cậy , bỏ chọn (Trusted Documents )Cho phép tài liệu trên mạng được tin cậy(Allow Documents on a Network to be trusted) và chọn Tắt tài liệu đáng tin cậy(Disable Trusted Documents) và nhấp vào Ok .
Bây giờ, hãy khởi động lại Excel và xem sự cố đã được khắc phục chưa.
3] Tạm thời tắt phần mềm chống vi-rút
Lỗi này có thể do phần mềm chống vi-rút can thiệp vào ứng dụng Excel của bạn . Vì vậy, bạn cần tạm thời vô hiệu hóa chống vi-rút và xem sự cố đã được khắc phục chưa.
Hy vọng rằng bạn có thể sửa lỗi Excel với các giải pháp được đề cập này.
Làm thế nào để sửa chữa Workbook bị hỏng?
Để sửa một sổ làm việc bị hỏng, bạn cần làm theo các bước đã cho.
- Nhấp vào File > Open.
- Đi tới vị trí lưu trữ tệp của bạn và nhấp vào Duyệt qua.(Browse.)
- Bấm vào mũi tên bên cạnh nút Mở(Open) , sau đó bấm Mở và Sửa chữa(Open and Repair) .
Bây giờ, bạn có thể nhấp vào Sửa chữa (Repair ) hoặc Trích xuất dữ liệu(Extract Data) , theo yêu cầu của bạn.
Đọc tiếp theo: (Read next: )Cách sửa lỗi VBA 400 trong Excel.(How to fix VBA error 400 in Excel.)
Related posts
Cách sử dụng HLOOKUP function trong Microsoft Excel
Cách trích xuất tên miền từ URLs trong Microsoft Excel
Làm thế nào để thêm một Trendline trong Microsoft Excel worksheet
Cách sử dụng MID and MIDB function trong Microsoft Excel
Làm thế nào để thêm hoặc tổng Time trong Microsoft Excel
Cách sử dụng Percentile.Exc function trong Excel
3 Ways ĐẾN Password Protect A Excel File
Cách xóa giá trị khỏi ô nhưng vẫn giữ công thức của bạn, trong Microsoft Excel
Cách tạo Ô hộp trong Microsoft Excel
Cách cài đặt và sử dụng bổ trợ trong Microsoft Word and Excel cho iPad
Sự khác biệt giữa Microsoft Excel Online và Excel cho máy tính để bàn
Microsoft Excel Tutorial, cho người mới bắt đầu
Excel, Word or PowerPoint không thể bắt đầu lần trước
Cách dừng hoặc tắt Workbook Sharing bằng Excel
Cách sử dụng MATCH function Microsoft Excel
Làm cách nào để sửa Runtime Error 1004 trong Microsoft Excel?
Làm thế nào để Trao đổi Columns or Rows trong Excel [Step by Step]
Cách sửa chữa Excel Workbook bị hỏng
Cách cố định hàng và cột trong Excel
Làm thế nào để tạo ra một Radar Chart trong Windows 11/10
