Windows Defender sẽ không tắt; Không thể tắt Bộ bảo vệ Windows
Không thể tắt Bộ bảo vệ Windows(Windows Defender) ? Nếu Bộ bảo vệ Windows(Windows Defender) không tắt ngay cả khi bạn đã cài đặt Phần(Antivirus) mềm chống vi-rút của bên thứ ba hoặc Bộ bảo mật Internet(Internet Security Suite) thì bài đăng này có thể giúp ích cho bạn.
Nếu bạn đã cài đặt một phần mềm chống vi-rút khác, thì Windows sẽ tắt Bộ bảo vệ Windows(Windows Defender) . Nhưng điều gì sẽ xảy ra nếu Windows Defender tiếp tục chạy cùng với phần mềm bảo mật của bạn? Chúng tôi đã trình bày cách vô hiệu hóa Windows Defender theo cách thủ công . Bây giờ, hãy để chúng tôi xem bạn có thể làm gì nếu thấy rằng Bộ bảo vệ Windows(Windows Defender) sẽ không tắt.
Tôi nhận thấy vấn đề này trên máy tính của mình. Tôi đã khởi động lại PC Windows 10 của mình để xem liệu đây có phải là hiện tượng quang sai hay không. Nhưng không, biểu tượng Defender đã trở lại, nằm ngay bên cạnh phần mềm chống vi-rút của tôi.
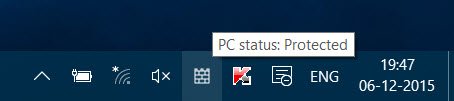
Windows Defender sẽ không tắt
1] Kiểm tra Bảng điều khiển
Điều đầu tiên bạn muốn làm là mở Control Panel > Security . Ở đây bạn có thể thấy một số thông báo. Windows của tôi cho tôi biết rằng Tường lửa(Firewall) của tôi không hoạt động. Nhưng đó là, tôi đã kiểm tra nó. Bộ bảo mật của tôi đã hoạt động đầy đủ.
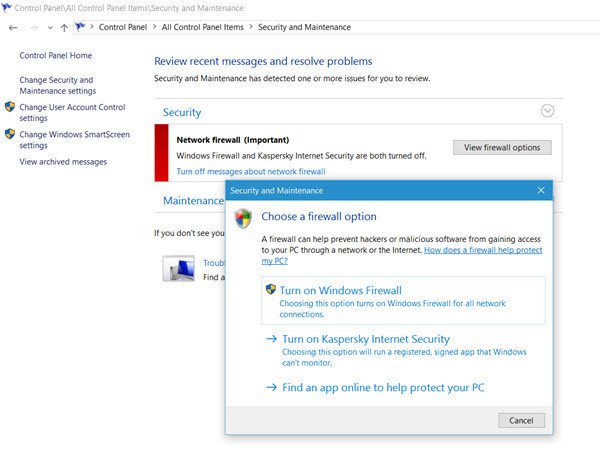
Tôi đã nhấp vào Xem(View) tùy chọn tường lửa và chọn Bật Kaspersky Internet Suite(Turn on Kaspersky Internet Suite) . Nó không giúp được gì.
2] Disable/Enable Real-time bảo vệ thời gian thực
Tiếp theo, tôi đã mở Settings > Update & Security > Windows Defender . Tôi thấy rằng tính năng Bảo vệ theo thời gian thực(Real-time protection) đã được Bật. Tôi đã di chuyển thanh trượt sang vị trí Tắt(Off) , nhưng nó không giúp được gì. Biểu tượng Windows Defender sẽ không biến mất.
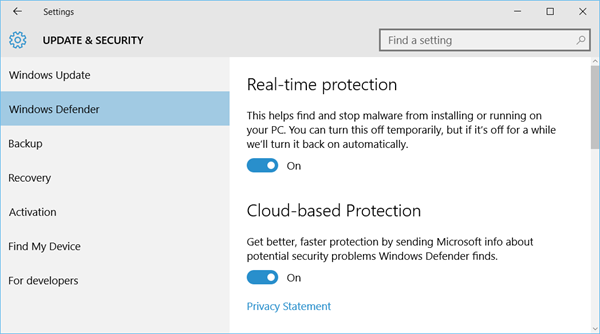
Khi khởi động lại, tôi đã trở lại hình vuông một.
Mặc dù tôi đã không thử các bước sau đây, nhưng bạn có thể.(While I did not try these following steps, you could.)
3] Kiểm tra trạng thái khởi động sạch
Nhập Trạng thái khởi động sạch(Clean Boot State) và xem sự cố vẫn tiếp diễn. Nếu không, thì có nghĩa là một số phần mềm đang gây ra điều này. Cố gắng cô lập nó và sau đó gỡ cài đặt trình vi phạm.
4] Chạy SFC và DISM
Có thể các tệp Windows Defender của bạn đã bị hỏng. Chạy Trình kiểm tra tệp hệ thống và DISM và xem liệu nó có hữu ích hay không.
5] Kiểm tra cài đặt Chính sách nhóm
Nếu có một số Chính sách Nhóm(Group Policy) có hiệu lực thì điều này cũng có thể xảy ra. Đây là điều bạn sẽ phải tự mình kiểm tra.
Chỉ dành cho thông tin của bạn, các khóa đăng ký liên quan đến Chính sách Nhóm(Group Policy) được đặt tại:
HKEY_LOCAL_MACHINE\Software\Policies\Microsoft HKEY_CURRENT_USER\Software\Policies\Microsoft HKEY_CURRENT_USER\Software\Microsoft\Windows\CurrentVersion\Group Policy Objects HKEY_CURRENT_USER\Software\Microsoft\Windows\CurrentVersion\Policies
Sau đó, tôi nhớ rằng tôi đã chỉnh sửa Windows Defender để cung cấp khả năng bảo vệ chống lại các PUP(Windows Defender to offer protection against PUPs) . Tôi đã đảo ngược tinh chỉnh và khởi động lại máy tính Windows của mình . Bang ! Biểu tượng Windows Defender đã biến mất.
Bây giờ hãy đọc(Now Read) : Cách xóa biểu tượng Bộ bảo vệ Windows trong Windows 10(How to remove Windows Defender icon in Windows 10) .
Xem những bài viết này nếu:(See these posts if:)
- Dịch vụ Trung tâm bảo mật Windows không khởi động(Windows Security Center service does not start)
- Windows xác định phần mềm bảo mật cũ là đã được cài đặt
- Windows không phát hiện được Tường lửa / Chống vi-rút đã cài đặt
- Windows Defender bị tắt hoặc không hoạt động.(Windows Defender is turned off or not working.)
Related posts
Kích hoạt và cấu hình Ransomware Protection bằng Windows Defender
Cách loại trừ một thư mục khỏi Windows Defender scan trong Windows 10
Cách cập nhật Windows Defender theo cách thủ công trong Windows 10
không thể bật Windows Defender trong Windows 10
Quản lý cách ly Items, Exclusions trong Windows Defender
Update Windows Defender định nghĩa sử dụng PowerShell
Perform Windows Defender Offline Scan tại boot time trong Windows 11/10
IT administrator của bạn đã vô hiệu hóa Windows Security
Windows Information Protection (WIP) tự động bảo vệ các file phân loại
Cách mở Windows Security Center bằng Windows 10
App & Browser Control trong Windows 10 và làm thế nào để ẩn nó là gì
Fix Windows Defender error 0x8007139f trên Windows 11/10
Tường lửa tốt nhất cho Windows 10 không phải là Windows Defender
Service không thể bắt đầu, Error 0x80070422 trong Windows Defender
Cho phép có khả năng Unwanted Applications protection trong Windows 10
Account Protection trong Windows 10 là gì và cách ẩn phần này
Device Security trong Windows 10 là gì và cách ẩn khu vực này?
Kích hoạt hoặc bật thông báo cho Microsoft Defender trong Windows 10
WinDefThreatsView - Set default Hành động cho các mối đe dọa Windows Defender
Remove Windows Defender Notification Icon trong Windows 10
