Cách xuất mật khẩu từ trình duyệt Firefox
Trong bài đăng này, bạn sẽ thấy cách xuất mật khẩu từ trình duyệt Firefox(export passwords from the Firefox browser) . Giống như bất kỳ trình duyệt hiện đại nào khác, Firefox cũng cung cấp trình quản lý mật khẩu(password manager) để lưu trữ và quản lý thông tin đăng nhập và mật khẩu đã lưu và sử dụng chúng bất cứ khi nào cần. Nó cũng cung cấp tính năng xuất thông tin đăng nhập. Điều này có thể hữu ích sau này để di chuyển mật khẩu đã lưu của bạn từ Firefox sang một trình duyệt khác. Bài đăng này có tất cả các bước cần thiết để sao lưu các mật khẩu đã lưu từ Firefox .
Firefox cho phép bạn xuất mật khẩu dưới dạng tệp CSV(CSV) . Tệp đó bao gồm danh sách địa chỉ trang web, tên người dùng, mật khẩu (ở dạng văn bản có thể đọc được), thời điểm mật khẩu được tạo, lần cuối khi mật khẩu được sử dụng, v.v.
Xuất thông tin đăng nhập và mật khẩu từ Firefox
Làm theo các bước sau để xuất hoặc sao lưu thông tin đăng nhập và mật khẩu từ Firefox trên Windows 10 :
- Mở trình duyệt Firefox
- Truy cập menu Firefox
- Chuyển đến cài đặt Đăng nhập & Mật khẩu(Logins & Passwords)
- Nhấp(Click) vào 3 chấm ngang ở góc trên cùng bên phải
- Chọn Xuất đăng nhập
- Lưu chúng vào vị trí mong muốn của bạn.
Khởi chạy trình duyệt Firefox của bạn và sau đó mở menu Firefox . Nhấp(Click) vào biểu tượng menu Mở(Open menu) (biểu tượng bánh hamburger) có sẵn ở góc trên cùng bên phải của Firefox . Sau đó, chọn tùy chọn Đăng nhập và Mật khẩu(Logins and Passwords) .

Ngoài ra, bạn cũng có thể nhấp vào biểu tượng Hồ sơ Firefox và sử dụng tùy chọn (Firefox Profile)Đăng(Logins) nhập và Mật khẩu(Passwords) .
Bây giờ bạn có thể xem danh sách tất cả các mật khẩu đã lưu và chi tiết đăng nhập ở phần bên trái. Bạn cũng có thể xóa hoặc chỉnh sửa mật khẩu trước khi thực hiện sao lưu. Nhấp(Click) vào biểu tượng ba chấm dọc(three vertical dots) hiển thị ở góc bên phải, sau đó sử dụng tùy chọn Export Logins .
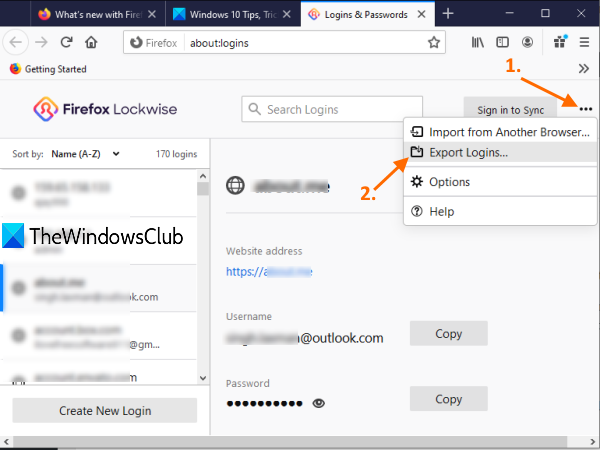
Một hộp cảnh báo sẽ hiển thị. Nhấn nút Xuất(Export) trong hộp đó. Bây giờ hộp Windows Security sẽ mở ra và nó sẽ nhắc bạn nhập mật khẩu đăng nhập Windows của mình để xác nhận.

Cuối cùng, cửa sổ lưu dưới dạng được mở bằng cách sử dụng mà bạn có thể xuất mật khẩu Firefox dưới dạng (Firefox)tệp CSV(CSV) với tên tùy chỉnh.
Đó là tất cả!
Luôn luôn tốt để có một bản sao lưu của tất cả các mật khẩu đã lưu của bạn. Mặc dù có một số trình quản lý mật khẩu miễn phí tốt nhất(best free password managers) đã có sẵn để sử dụng, Firefox cũng cung cấp tính năng tương tự và cho phép bạn sao lưu thông tin đăng nhập và mật khẩu đã lưu.
Hy vọng bài viết này sẽ giúp ích trong việc đó.
Các bài đọc liên quan:(Related reads:)
- Nhập mật khẩu vào trình duyệt Firefox từ Chrome(Import Passwords into Firefox browser from Chrome)
- Xuất mật khẩu từ trình duyệt Chrome(Export Passwords from Chrome browser)
- Nhập mật khẩu vào trình duyệt Chrome từ một trình duyệt khác(Import Passwords into Chrome browser from another browser)
- Nhập hoặc xuất mật khẩu trong trình duyệt Edge.(Import or Export Passwords in Edge browser.)
Related posts
Cách xóa Cache, Cookies, Browsing History trong Chrome and Firefox
Cách vô hiệu hóa Session Restore Crash Recovery trong Firefox
Khôi phục thiếu hoặc xóa Firefox Bookmarks or Favorites
Mozilla Firefox hữu ích nhất về: Cấu hình Tweaks
Chrome or Firefox không thể tải hoặc lưu các tập tin trên máy tính của bạn
Cách vô hiệu hóa các thông báo Firefox trong Windows 10 Action Center
Firefox JSON Viewer không hoạt động; Không thể xem hoặc chỉnh sửa dữ liệu JSON
Cách lưu trang web là PDF trong Chrome or Firefox
Làm thế nào để Fix Twitter không tải trên Firefox error?
Set UP Enhanced Tracking, Protection Breach Alerts, Lockwise trong Firefox
Các vấn đề Fix Firefox với tiện ích bổ sung, plugin hoặc phần mềm không mong muốn
Làm thế nào để kích hoạt tính năng Firefox Bookmarks thanh công cụ duy nhất trên New tab trang
Cách thay đổi Default Font trong Chrome, Edge, Firefox browser
Vô hiệu hóa, Gỡ cài đặt Adobe Flash, Shockwave trong Chrome, Firefox, Edge, IE
Khắc phục: Vimeo Không hoạt động trong Chrome or Firefox
Chụp hoặc chụp ảnh màn hình trong trình duyệt Chrome or Firefox tự nhiên
Cách đồng bộ hóa Tabs giữa Edge, Chrome and Firefox browsers
Firefox Containers nhằm mục đích bảo vệ online identity
Làm thế nào để sao chép URLs của tất cả Tabs mở trong Chrome and Firefox browser
Change User Interface language cho Chrome or Firefox browser
