Cách làm mờ nền trong cuộc họp Microsoft Teams
Gọi điện video(Video) là một công việc khó khăn, đặc biệt khi đó là một cuộc họp kinh doanh và bạn cần phải tham gia cuộc gọi điện video khi ở nơi công cộng. Vấn đề không chỉ là tiếng ồn, mà là những gì xảy ra trong nền. Mọi thứ có thể trở nên xấu hổ một chút ngay lập tức. Nếu bạn sử dụng Microsoft Teams(use Microsoft Teams) , thì bạn có thể làm mờ nền(blur the background) trong cuộc họp Microsoft Teams. (Microsoft Teams meeting.)Nó rất đơn giản, nhưng hiện tại, nó không có sẵn cho người dùng Linux .
Làm mờ(Blur) nền trong cuộc họp Microsoft Teams
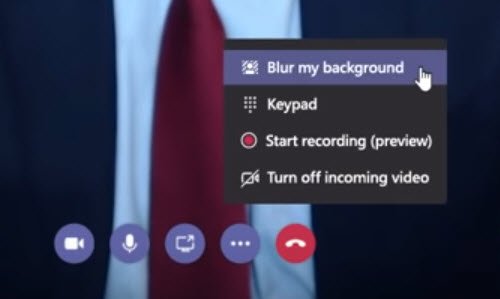
Để làm mờ nền trong cuộc họp Microsoft Teams , hãy làm như sau:
- Bắt đầu cuộc họp của bạn trong Microsoft Teams hoặc tham gia cuộc họp
- Khi bạn thấy đầu ra video của mình, hãy nhấp vào biểu tượng Hình elip hoặc dấu ba chấm( Ellipse icon or the three-dots) có sẵn trên điều khiển video
- Chọn Làm mờ nền của tôi (Blur my background, ) và bạn sẽ có nền mờ hoặc bạn có thể làm mờ nền trong cuộc gọi điện video bằng tổ hợp CTRL+Shift+P
- Để bắt đầu cuộc họp với tính năng làm mờ nền, hãy di chuyển thanh trượt làm mờ — thanh trượt ở bên phải của thanh trượt video — sang bên phải trên màn hình Chọn cài đặt âm thanh và video của(Choose your audio and video settings) bạn khi bạn tham gia cuộc họp
Trong khi phiền toái công cộng là một lý do, các phòng lộn xộn và phòng khách có thể là một lý do khác. Vì vậy, nếu bạn muốn có thứ gì đó che giấu tất cả những điều này một cách tinh tế, thì làm mờ hậu cảnh là cách để thực hiện.
(Microsoft Teams)Thiếu nền mờ của Microsoft Teams
Nếu bạn không thể thấy tùy chọn Nền mờ(not able to see Blur Background option) trong Tùy chọn khác, thì điều đó có nghĩa là thiết bị của bạn chưa được hỗ trợ. Microsoft vẫn đang làm việc để cung cấp tính năng này cho tất cả các thiết bị, vì nó cũng có thể phụ thuộc vào khả năng của thiết bị. Vì vậy, nếu bạn không nhìn thấy nó, đừng hoảng sợ; có thể mất một thời gian để họ kích hoạt hỗ trợ.

Theo Microsoft , tính năng phát hiện người và nền chỉ hoạt động trên máy tính được trang bị đồ họa Advanced Vector Extension 2 (AVX2) . AVX2 là thứ mà Nhóm(Teams) sử dụng để làm mờ nền sau khi xác định được vị trí của người dùng. Nếu máy tính của bạn có chipset hậu Haswell( post-Haswell chipset) , thì bạn sẽ có tùy chọn. Microsoft cũng nói rằng nó sẽ ảnh hưởng đến PC của bạn vì nó bị mờ theo thời gian thực và cũng gây ra một số gánh nặng cho CPU .
MẸO(TIP) : Giờ đây, bạn cũng có thể sử dụng Hình nền tùy chỉnh trong Microsoft Teams(custom Backgrounds in Microsoft Teams) .
Tôi đã xem qua các diễn đàn, và hỗ trợ phần cứng tối thiểu có vẻ khó. Một số báo cáo từ người dùng có PC hỗ trợ AVX2 cũng không có tùy chọn này. Tôi đoán nó sẽ là sự kết hợp giữa phần cứng và phần mềm(combination of hardware and software) tạo ra sự khác biệt.
Dưới đây là danh sách các đề xuất của Bộ giải mã phần cứng và trình điều khiển bộ mã hóa(Hardware decoder and encoder driver recommendations) để biết danh sách các bộ giải mã và bộ mã hóa không được hỗ trợ. Bạn có thể có bộ giải mã / bộ mã hóa không được hỗ trợ đang gây ra sự cố.
Tại sao tôi không thể làm mờ nền của mình trong Microsoft Teams ?
Có thể có nhiều lý do khiến bạn không thể làm mờ nền của mình trong Microsoft Teams . Nếu bạn đang sử dụng ứng dụng này trong một tổ chức, quản trị viên CNTT có thể đã tắt tính năng này cho những người dùng như bạn. Mặt khác, bạn có thể thử cập nhật ứng dụng trên máy tính Windows 11/10 của mình, đăng xuất khỏi ứng dụng, đăng nhập lại, v.v. Vì những lý do rõ ràng, bạn không thể làm mờ nền khi máy ảnh của bạn không hoạt động.
Làm cách nào để thay đổi nền trong các cuộc họp Microsoft Teams ?
Có thể thay đổi nền trong các cuộc họp Microsoft Teams bằng cách sử dụng tùy chọn tích hợp mà nó cung cấp. (Microsoft Teams)Để làm được điều đó, bạn cần nhấp vào biểu tượng hình đại diện tiểu sử dưới chế độ xem máy ảnh của mình và chọn hình nền ở phía bên phải. Sau đó, Microsoft Teams sẽ tiếp tục sử dụng hình ảnh đã chọn cho đến khi bạn thay đổi hình ảnh đó theo cách thủ công.
Làm thế nào để học sinh làm mờ nền trong Nhóm(Teams) ?
Cho dù bạn là sinh viên, giáo viên hay nhân viên, bạn có thể sử dụng cùng một phương pháp đã đề cập ở trên để làm xanh nền trên Nhóm(Teams) . Bạn cần sử dụng tùy chọn Làm mờ nền của tôi (Blur my background ) trong menu để hoàn thành công việc.
Tôi hy vọng bạn có thể làm mờ nền trong cuộc họp Microsoft Teams và nếu không, bạn biết rằng đó có thể là thiết bị không được hỗ trợ.
Bài đọc liên quan(Related read) : Cách làm mờ nền trong cuộc gọi Skype .
Related posts
Cách thêm Zoom lên Microsoft Teams
Làm thế nào để cài đặt Microsoft Teams trên Linux and macOS
Làm thế nào để ca ngợi ai đó trên Microsoft Teams về công việc của họ được thực hiện tốt
Bạn đang bỏ lỡ, yêu cầu quản trị của bạn để cho phép Microsoft Teams
Turn Off Read Receipts trong Microsoft Teams cho các thành viên trong nhóm
Cách kết nối Google Calendar thành Slack, Zoom and Microsoft Teams
Xác thực hiện đại không thành công, Status code 4c7 - Microsoft Teams error
Làm thế nào để cuộc họp Khóa trong Microsoft Teams
Chuyển đổi Microsoft Teams status khỏi Office để có sẵn
Best Educational apps cho Microsoft Teams cho giáo viên và học sinh
Cách chia sẻ Protected File bằng Microsoft Teams
Change User Roles, Permissions and Capabilities trong Microsoft Teams
Làm thế nào Microsoft Teams theo dõi hoạt động của bạn và làm thế nào để ngăn chặn nó
Cách thiết lập, Schedule and Join A Microsoft Teams meeting
Cách chuyển đổi Member Role và xóa Member trong Microsoft Teams
Cách dừng Microsoft Teams tự động mở trên Startup
Cách sử dụng Snapchat Camera filter trên Microsoft Teams and Skype
Microsoft Teams Để cho phép người dùng tham gia các cuộc họp với hai màn hình
Cách sử dụng Custom Backgrounds trong Microsoft Teams
Cách cài đặt ứng dụng và thêm nó dưới dạng tab trong Microsoft Teams
