Cách làm cho Outlook tải xuống tất cả các email từ máy chủ
Các email không mong muốn có thể chiếm dung lượng lớn trong bộ nhớ máy tính của bạn. Để tránh điều này, Microsoft cung cấp một tham số trong Microsoft Outlook để xác định số lượng thư sẽ có sẵn để tải xuống trên PC cục bộ của bạn. Vì vậy, nếu tài khoản thư của bạn được liên kết với Microsoft Exchange Server như Office 365 hoặc Hotmail thì tham số đã định cấu hình sẽ tự động đặt giới hạn thư cho máy tính của bạn. Nếu được yêu cầu, bạn có thể thay đổi cài đặt này và làm cho Outlook tải xuống tất cả các email(Outlook download all emails) từ máy chủ.
Làm cho Outlook tải xuống tất cả các email
Nếu bạn đang sử dụng dịch vụ của nhà cung cấp thư khác với dịch vụ được cung cấp bởi Microsoft Exchange Server , chẳng hạn như Google thì Outlook sẽ đơn giản bỏ qua tham số và tải xuống tất cả các thư.
Để tải xuống tất cả các email từ Exchange Server trong Outlook-
- Kết nối với Microsoft Exchange qua liên kết(Link)
- Thay đổi cài đặt tài khoản Exchange.
1] Kết nối(Connect) với Microsoft Exchange qua Liên kết(Link)
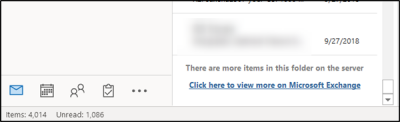
Cách đơn giản nhất để tải xuống tất cả email của bạn từ máy chủ Exchange là cuộn xuống cuối thư mục. Nếu có nhiều mục hơn trong thư mục đó trên máy chủ, bạn sẽ thấy liên kết ' Nhấp vào đây để xem thêm trên Microsoft Exchange(Click here to view more on Microsoft Exchange) '.
Nhấn vào liên kết và trong vài giây, Outlook sẽ bắt đầu tải tất cả các email xuống máy tính của bạn.
2] Thay đổi cài đặt tài khoản Exchange
Đối với điều này, hãy mở Microsoft Outlook và đi tới trình đơn ' Tệp(File) ' và chọn 'Cài đặt tài khoản'.
Tiếp theo, chọn lại ' Cài đặt tài khoản(Account Settings) ' từ menu thả xuống.
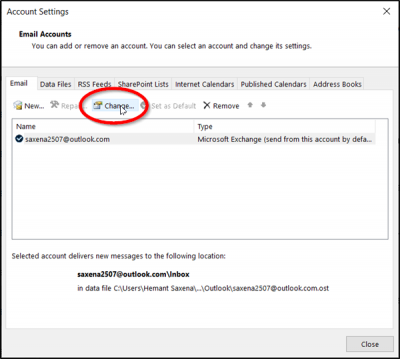
Khi được chuyển đến cửa sổ ' Cài đặt Tài khoản(Account Settings) ', hãy chọn tài khoản của bạn và nhấn nút ' Thay đổi(Change) '.

Sau đó, trong cửa sổ 'Cài đặt Ngoại tuyến' mở ra, hãy kiểm tra xem ' Sử dụng Chế độ Exchange trong bộ đệm(Use Cached Exchange Mode) ẩn ' đã được bật chưa. Nếu có, hãy trượt thanh trượt ' Thư để giữ ngoại tuyến(Mail to keep offline) ' đến giới hạn thời gian mong muốn mà bạn muốn.
Theo mặc định, các tùy chọn từ 3 ngày đến 5 năm và Tất cả(All) đều có sẵn. Chọn(Choose) ' Tất cả(All) ' nếu bạn muốn Outlook tải tất cả thư xuống máy tính của bạn. Trước khi chọn tùy chọn ' Tất cả(All) ', hãy đảm bảo rằng bạn có đủ dung lượng Ổ đĩa(Disk) trên máy tính của mình.
Khi hoàn tất, hãy nhấp vào ' Nex t' và khởi động lại Outlook , khi được nhắc.

Sau khi quá trình hoàn tất, bạn sẽ nhận thấy một thông báo ở cuối Outlook cho biết ' Tất cả các thư mục đều được cập nhật(All folders are up to date) '. Điều này cho biết rằng bạn đã tải xuống tất cả các email từ Microsoft Exchange Server vào tài khoản Outlook của mình.
Liên quan(Related) : Để lại bản sao thư trên tùy chọn máy chủ bị thiếu trong Outlook.
Hy vọng bạn thấy mẹo này hữu ích.(Hope you find this tip useful.)
Related posts
Lỗi tải tin nhắn Outlook error trên Android mobile
Cách tối ưu hóa ứng dụng Outlook mobile cho điện thoại của bạn
Cách gửi lời mời cho một cuộc họp bằng Outlook
Outlook.com không nhận được hoặc gửi email
Làm thế nào để làm trống Junk Email Folder trong Outlook
Outlook không thể bắt đầu lần trước; Bạn có muốn bắt đầu ở chế độ an toàn?
Không thể tải xuống tệp đính kèm từ Outlook Web App
Cách tạo Contact Group trong Outlook để gửi email với số lượng lớn
Làm thế nào để tiết kiệm Email như PDF trong Gmail and Outlook
Cách cài đặt Outlook trên Web dưới dạng Progressive Web App
Fix Outlook Send/Receive error 0x8004102A
Outlook Không lưu mật khẩu bằng Windows 10
Cách yêu cầu Read Receipts trong Microsoft Outlook
Cách đặt Outlook làm Email Reader mặc định trên Mac
Cách đặt Expiration Date and Time cho email trong Outlook
Cách bật Dark Mode trong OneNote or Outlook
Cách chia sẻ Calendar trong Outlook
Gửi hoặc nhận lỗi được báo cáo (0x80042109) trong Outlook
Outlook Error 80041004 Đồng bộ hóa folder hierarchy của bạn
Sự cố thiết lập custom domain email với Outlook
