Cách kiểm tra mức sử dụng dữ liệu và giới hạn trên Android
Trừ khi bạn có gói dữ liệu không giới hạn, bạn nên biết cách hạn chế việc sử dụng dữ liệu trên điện thoại thông minh Android của mình , đặc biệt là xem xét các ứng dụng ngốn dữ liệu ngày nay và xu hướng liên tục kiểm tra chúng. May mắn thay, Android có các tính năng tích hợp để theo dõi việc sử dụng dữ liệu di động và hạn chế lượng dữ liệu di động bạn đang sử dụng để tránh phát sinh thêm chi phí. Chúng tôi biết việc có toàn quyền kiểm soát việc sử dụng dữ liệu của bạn là rất quan trọng, vì vậy, hướng dẫn này minh họa cách đặt giới hạn dữ liệu trên thiết bị Android của bạn :
LƯU Ý:(NOTE:) Hướng dẫn này áp dụng cho Android 10 và nó được tạo trên điện thoại thông minh Nokia 5.3 . Nếu bạn không biết phiên bản Android của mình , hãy đọc Cách kiểm tra phiên bản Android trên điện thoại thông minh hoặc máy tính bảng của bạn(How to check the Android version on your smartphone or tablet) . Các quy trình tương tự trên tất cả các thiết bị hỗ trợ Android, mặc dù bạn có thể gặp một số khác biệt nhỏ, tùy thuộc vào nhà sản xuất thiết bị của bạn.
Cách kiểm tra mức sử dụng dữ liệu trên Android
Android giám sát việc sử dụng dữ liệu tổng thể của bạn, cũng như việc sử dụng các ứng dụng riêng lẻ. Để truy cập chúng, hãy mở Cài đặt Android(open Android Settings) và nhấn vào Mạng và internet(Network & internet) . Trên một số điện thoại thông minh, chẳng hạn như điện thoại thông minh của Huawei , hãy nhấn vào Mạng di động(Mobile network) .
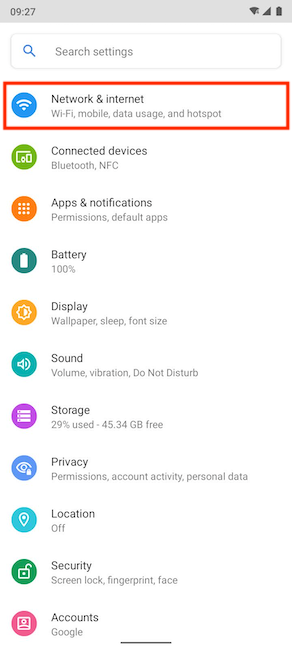
Trên màn hình tiếp theo, hãy nhấn vào Sử dụng dữ liệu(Data usage) .

Trên đầu màn hình Sử dụng dữ liệu(Data usage) , bạn có thể xem tổng lượng dữ liệu di động được sử dụng trong chu kỳ sử dụng hiện tại. Việc sử dụng của bạn phải tương ứng với chu kỳ thanh toán hàng tháng của bạn để trả về dữ liệu có liên quan. Nếu không, đừng lo lắng. Chúng tôi sẽ đề cập đến cách thay đổi nó trong phần tiếp theo.

Để có tổng quan chi tiết hơn về việc sử dụng dữ liệu di động của bạn, hãy nhấn vào "Sử dụng dữ liệu ứng dụng ("App data usage)" .

Trên màn hình "Sử dụng dữ liệu ứng dụng"("App data usage") , bạn có thể thấy biểu đồ về tổng mức sử dụng dữ liệu di động của mình trong khoảng thời gian được phân bổ - chúng tôi vừa có điện thoại mới, như bạn có thể biết từ chu kỳ sử dụng của nó.
Dưới biểu đồ, bạn có thể xem các ứng dụng của mình theo thứ tự sử dụng dữ liệu - các ứng dụng sử dụng nhiều dữ liệu nhất được hiển thị đầu tiên. Nhấn vào bất kỳ ứng dụng nào sẽ hiển thị thêm thông tin chi tiết.
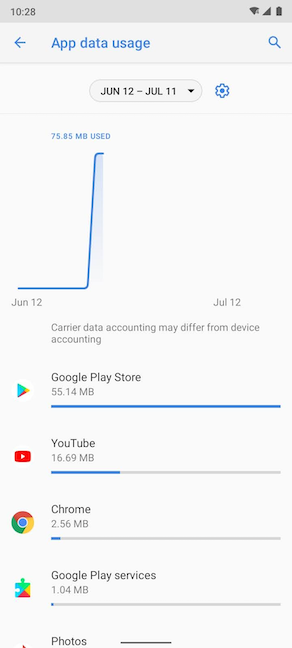
Bạn cũng có thể truy cập màn hình này (nhưng với tên hơi khác) từ cài đặt Mạng di động trong (Mobile network)Mạng và internet(Network & internet) .

Sau đó, trên màn hình tiếp theo, hãy nhấn vào tùy chọn "Sử dụng dữ liệu ứng dụng"("App data usage") .
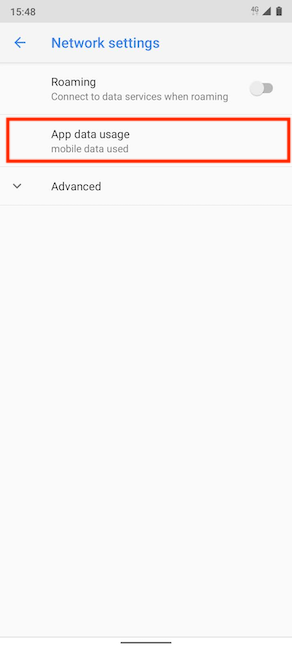
Thao tác này sẽ đưa bạn đến màn hình "Sử dụng dữ liệu di động"("Mobile data usage") , màn hình này cung cấp thông tin và tùy chọn chính xác giống như màn hình "Sử dụng dữ liệu ứng dụng"("App data usage") .

Cách thay đổi chu kỳ sử dụng dữ liệu trên Android
Chu kỳ sử dụng dữ liệu đặt lại hàng tháng vào ngày bạn đã đặt. Ngày này phải khớp với chu kỳ thanh toán của bạn để giúp bạn có cái nhìn tổng quan chính xác về lượng dữ liệu bạn đang sử dụng. Khoảng thời gian hiện tại mà Android của bạn hiển thị dữ liệu sử dụng được hiển thị dưới tổng lượng dữ liệu đã sử dụng, trên màn hình Sử dụng dữ liệu của cài đặt (Data usage)Mạng và internet(Network & internet) . Để thay đổi chu kỳ sử dụng dữ liệu, hãy truy cập "Cảnh báo và giới hạn dữ liệu("Data warning & limit) . "
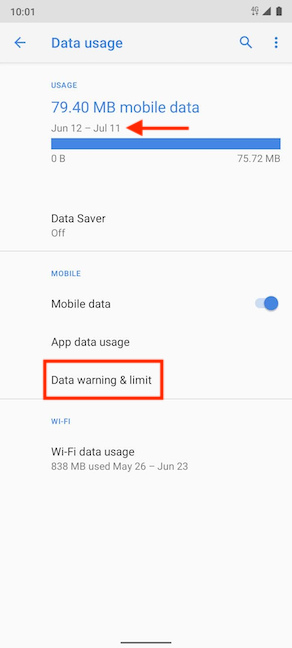
Trên màn hình tiếp theo, bạn cần nhấn vào tùy chọn "Chu kỳ sử dụng dữ liệu ứng dụng"("App data usage cycle") .

Ngoài ra, bạn cũng có thể xem chu kỳ sử dụng dữ liệu hiện tại của mình trên màn hình "Sử dụng dữ liệu di động"("Mobile data usage") và "Sử dụng dữ liệu ứng dụng"("App data usage") . Nhấn vào bánh răng sẽ đưa bạn đến cùng một màn hình "Cảnh báo và giới hạn dữ liệu"("Data warning & limit") đã thấy ở trên.

Nhấn vào "Chu kỳ sử dụng dữ liệu ứng dụng"("App data usage cycle") sẽ mở cửa sổ bật lên "Ngày đặt lại chu kỳ sử dụng" . ("Usage cycle reset date")Vuốt(Swipe) lên hoặc xuống để cuộn qua các ngày có sẵn. Khi bạn tìm thấy ngày mà bạn muốn đặt lại bộ đếm dữ liệu của mình, hãy nhấn vào Đặt(Set) .
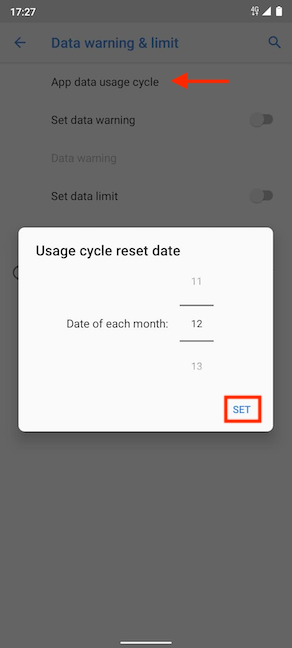
Chúng tôi đặt ngày 20 hàng tháng là ngày đặt lại bộ đếm dữ liệu di động.
Android của bạn ngay lập tức hiển thị chu kỳ sử dụng dữ liệu mới trên các màn hình thích hợp.
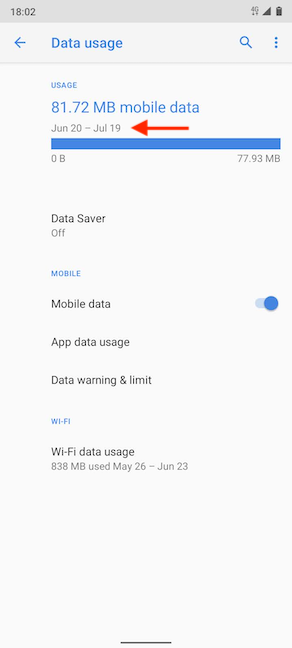
Cách đặt giới hạn sử dụng dữ liệu trên điện thoại thông minh Android của bạn(Android)
Nếu bạn đặt giới hạn sử dụng dữ liệu hàng tháng, Android của bạn sẽ vô hiệu hóa dữ liệu di động ngay khi đạt đến giới hạn đó. Trên màn hình "Cảnh báo và giới hạn dữ liệu"("Data warning & limit") , hãy nhấn vào nút gạt bên cạnh tùy chọn "Đặt giới hạn dữ liệu"("Set data limit") để kích hoạt tùy chọn này.
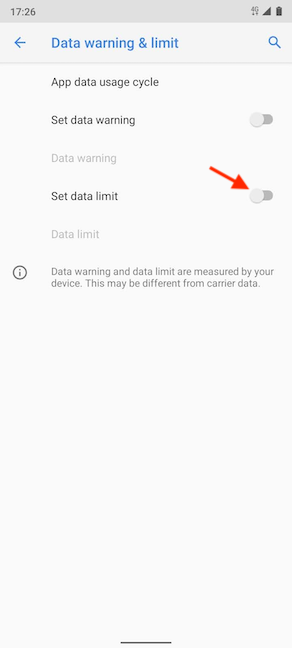
Trên màn hình tiếp theo, bạn có thể đọc thêm về "Giới hạn sử dụng dữ liệu ("Limiting data usage)" . Nhấn OK để xác nhận lựa chọn của bạn.
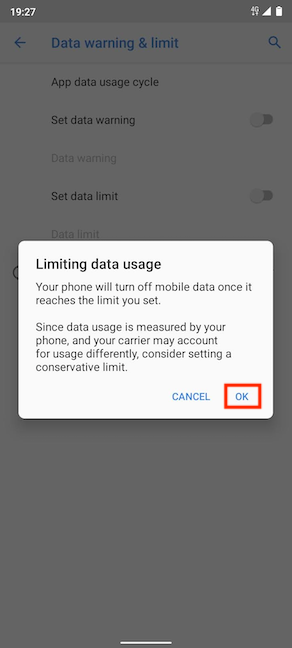
Bạn được quay lại màn hình "Giới hạn và cảnh báo dữ liệu"("Data warning & limit") , nơi công tắc "Đặt giới hạn dữ liệu"("Set data limit") được bật. Bây giờ bạn có thể chỉnh sửa tùy chọn Giới hạn dữ liệu(Data limit) bên dưới. Nhấn vào nó.

Trong cửa sổ bật lên "Đặt giới hạn sử dụng dữ liệu"("Set data usage limit") , bạn có thể đặt lượng dữ liệu tối đa mà bạn dự định sử dụng trong một tháng. Để tránh bất kỳ điều gì bất ngờ, chúng tôi khuyên bạn nên đặt giới hạn dữ liệu thấp hơn những gì bạn thực sự nhận được với gói dữ liệu của mình. Nhấn vào giá trị mặc định để hiển thị bàn phím và chèn giới hạn sử dụng dữ liệu bạn muốn sử dụng.

Để tránh làm bất kỳ phép toán nào, bạn có thể chọn giữa MB và GB từ menu thả xuống.

Khi bạn quyết định xong giới hạn sử dụng dữ liệu mới, hãy nhấn vào Đặt(Set) .
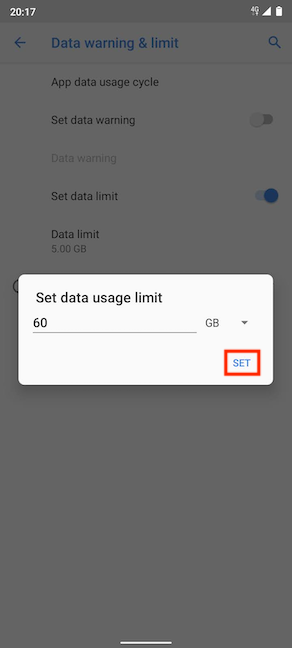
Giá trị mới bạn đặt hiện được hiển thị trong Giới hạn dữ liệu(Data limit) .
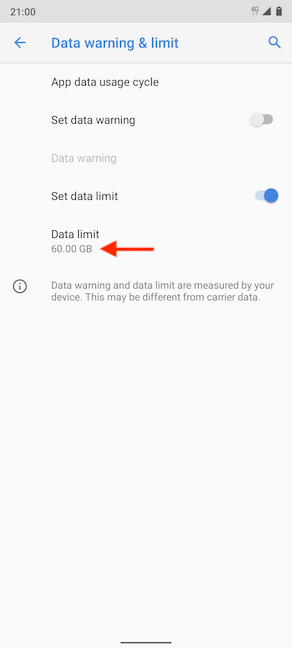
Cách đặt cảnh báo sử dụng dữ liệu trên Android
Bạn cũng có thể đặt cảnh báo sử dụng dữ liệu cho bạn biết khi một lượng dữ liệu nhất định đã được sử dụng. Điều này có thể được sử dụng như một biện pháp phòng ngừa để đảm bảo bạn không sử dụng quá gói dữ liệu của mình. Trên màn hình "Giới hạn và cảnh báo dữ liệu"("Data warning & limit") , hãy nhấn vào nút gạt bên cạnh tùy chọn "Đặt cảnh báo dữ liệu"("Set data warning") để bật tùy chọn này.

Ngay sau khi nút chuyển được bật, bạn có thể chỉnh sửa tùy chọn Cảnh báo dữ liệu(Data warning) bên dưới.
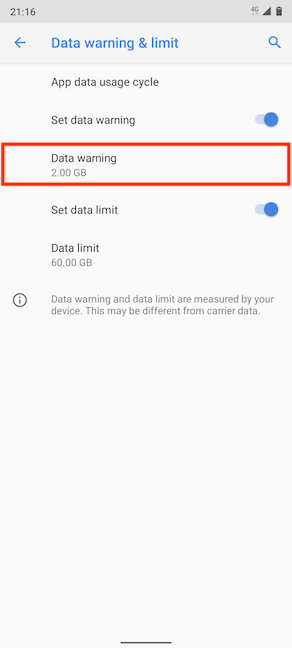
Nhấn(Tap) để đặt giá trị cho cảnh báo sử dụng dữ liệu của bạn. Chúng tôi nghĩ rằng thật thuận tiện để nhận được cảnh báo khi bạn đạt đến 50% dung lượng dữ liệu cho phép của mình. Bằng cách đó, bạn có thể kiểm tra khoảng thời gian cho đến khi chu kỳ sử dụng dữ liệu kết thúc và điều chỉnh cho phù hợp. Khi bạn hoàn tất, hãy nhấn vào Đặt(Set) .
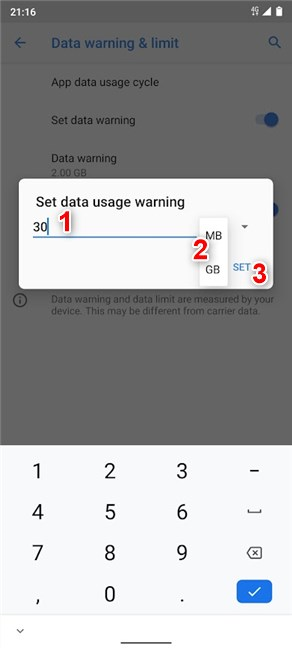
Ngoài ra, bạn cũng có thể thay đổi khi nhận được cảnh báo về dữ liệu của mình bằng cách nhấn vào tổng lượng dữ liệu di động được sử dụng trong màn hình Sử dụng dữ liệu(Data usage) .

Khi bạn đạt đến giá trị được đặt cho cảnh báo của mình, bạn sẽ nhận được thông báo từ Android của mình về mức sử dụng dữ liệu di động hiện tại. Chúng tôi đặt cảnh báo của mình thành 100 MB và đã xem video để nhận được thông báo hiển thị bên dưới. Thật thú vị khi lưu ý rằng Android đã đợi cho đến khi chúng tôi hoàn thành những gì chúng tôi đang làm và chỉ cảnh báo cho chúng tôi sau khi chúng tôi thay đổi trọng tâm từ ứng dụng của mình.

Bạn sử dụng bao nhiêu dữ liệu di động trên Android mỗi tháng?
Nếu không có quyền truy cập Internet, Android của bạn khá hạn chế và việc kết nối với các mạng Wi-Fi(Wi-Fi) công cộng không chính xác an toàn. Cần có gói dữ liệu di động nếu bạn muốn tận dụng tối đa điện thoại thông minh Android của mình và bạn có thể dễ dàng theo dõi việc sử dụng dữ liệu của mình để tránh bị tính thêm phí. Trước khi bạn đóng trang này, hãy cho chúng tôi biết lý do bạn muốn giới hạn mức sử dụng dữ liệu Android của mình . Bạn đã(Did) vượt quá mức cho phép dữ liệu của mình chưa? Bạn sử dụng bao nhiêu dữ liệu di động vào một tháng thông thường? Bao nhiêu là đủ? Cho chúng tôi biết trong các ý kiến dưới đây.
Related posts
Cách biến Android của bạn thành điểm truy cập Wi-Fi
Android Data Saver và cách bật nó
Làm thế nào để chặn các ứng dụng trên Android truy cập internet
Làm thế nào để thiết lập một máy chủ Android proxy cho Wi-Fi: Tất cả bạn cần biết
Cách định cấu hình và sử dụng Instant Guard trên các bộ định tuyến ASUS Wi-Fi
Homegroup là gì? Cách sử dụng Windows 7 Homegroup
2 cách để thiết lập bộ định tuyến wi-fi 6 liên kết TP của bạn
Cách chia sẻ từ OneDrive bằng các liên kết tạm thời, trong Windows, Android hoặc trình duyệt web
WiFi Direct là gì? Làm thế nào để bạn sử dụng WiFi Direct?
Cách tìm Wi-Fi password trên Android
Cách share internet từ Android smartphone đến PC qua USB
Cách chiếu lên TV hoặc màn hình từ Windows 10 Mobile bằng Miracast
Làm thế nào để sử dụng phòng chống theo dõi trong Microsoft Edge
VPN là gì? VPN làm gì?
4 công cụ tìm kiếm tốt nhất cho trẻ em
6 nhà sản xuất nhạc chuông trực tuyến tốt nhất cho điện thoại thông minh của bạn
2 cách để chặn truy cập internet cho các ứng dụng cụ thể trên iPhone và iPad
3 cách để lên lịch cuộc họp Thu phóng
Làm cách nào để thiết lập lại ASUS router của mình vào cài đặt gốc của mình? (4 cách)
Cách kết nối Android phone với mạng Wi-Fi: 3 cách
