Cách bật hoặc tắt đầu vào cảm ứng trên Máy tính bảng trong Windows 11/10
Nếu bạn muốn vô hiệu hóa hoặc tắt đầu vào cảm ứng của máy tính bảng(disable or turn off the tablet PC’s touch input) , đây là những gì bạn sẽ phải làm trên máy tính Windows 10 . Cài đặt Chính sách nhóm(Group Policy) cục bộ và chỉnh sửa Sổ đăng ký(Registry) sẽ cho phép bạn vô hiệu hóa cơ sở cảm ứng trên máy tính bảng chạy Windows 11/10 .
Có thể tắt chức năng màn hình cảm ứng trong Windows 10(disable touch screen functionality in Windows 10) bằng cách tắt HID hoặc Thiết bị giao diện người từ (Human Interface)Trình quản lý thiết bị(Device Manager) . Tuy nhiên, giả sử rằng bạn muốn làm điều tương tự trên máy tính bảng chạy Windows 10(Windows 10) . Nếu bạn không muốn sử dụng phương pháp Device Manager , bạn nên chuyển sang cài đặt Local Group Policy hoặc chỉnh sửa Registry .
Bật hoặc tắt đầu vào cảm ứng trên Máy tính bảng trong (Tablet PC)Windows 11/10
Để bật hoặc tắt tính năng nhập cảm ứng của máy tính bảng trong Windows 11/10 , hãy làm theo các bước sau-
- Tìm kiếm gpedit.msc trong hộp tìm kiếm trên Thanh tác vụ.
- Nhấp vào Chính sách nhóm chỉnh sửa (the Edit group policy ) trong kết quả tìm kiếm.
- Điều hướng đến Nhập bằng cách chạm (Touch Input ) trong Cấu hình người dùng(User Configuration) .
- Nhấp đúp vào Tắt cài đặt đầu vào cảm ứng Máy tính bảng(Turn off Tablet PC touch input) .
- Chọn tùy chọn Đã bật(Enabled) .
- Nhấp vào Áp dụng(Apply) và OK .
Hãy đi sâu vào các bước này một cách chi tiết.
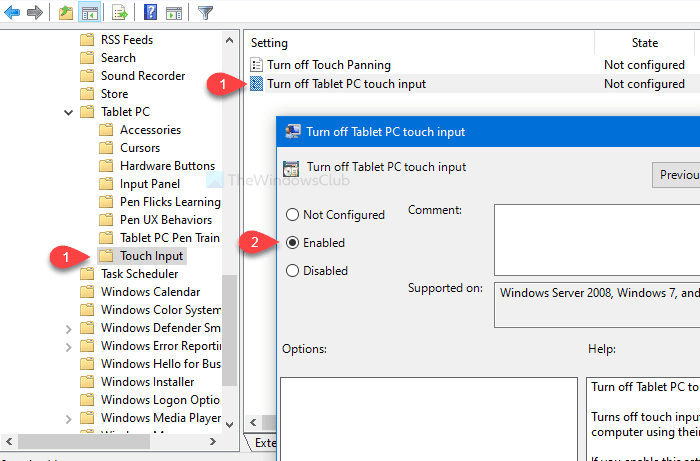
Lúc đầu, bạn sẽ phải mở Local Group Policy Editor trên máy tính của mình. Đối với điều đó, bạn có thể tìm kiếm gpedit.msctrong hộp tìm kiếm trên Thanh tác vụ(Taskbar) và nhấp vào Chính sách nhóm chỉnh sửa (Edit group policy ) trên trang kết quả tìm kiếm. Sau khi mở Local Group Policy Editor , bạn sẽ phải điều hướng đến đường dẫn sau-
User Configuration > Administrative Templates > Windows Components > Tablet PC > Touch Input
Trong thư mục Touch Input , bạn sẽ tìm thấy một cài đặt có tên là Turn off Tablet PC touch input . Theo mặc định, nó được đặt thành Không được cấu hình(Not configured) . Nhấp đúp vào nó và chọn tùy chọn Enabled .
Bây giờ, nhấp vào nút Áp dụng (Apply ) và OK , tương ứng.
Thận trọng: (Precaution: ) Trước khi sử dụng Registry tweak, đừng quên sao lưu các tệp Registry(backup Registry files) và tạo điểm Khôi phục Hệ thống .
Tắt(Turn) đầu vào cảm ứng trên máy tính bảng bằng Trình chỉnh sửa sổ (Tablet PC)đăng ký(Registry Editor)
Để tắt tính năng nhập cảm ứng trên máy tính bảng bằng (Tablet PC)Registry Editor , hãy làm theo các bước sau-
- Tìm kiếm regedit trong hộp tìm kiếm trên Thanh tác vụ.
- Nhấp vào Registry Editor trong kết quả tìm kiếm.
- Nhấp vào nút Có(Yes) trong lời nhắc UAC.
- Điều hướng đến TabletPC trong HKLC .
- Nhấp chuột phải(Right-click) vào TabletPC > New > DWORD (32-bit) Value .
- Đặt tên nó là TurnOffTouchInput .
- Nhấp đúp vào nó và đặt dữ liệu Giá trị(Value) là 1 .
- Bấm OK để lưu thay đổi.
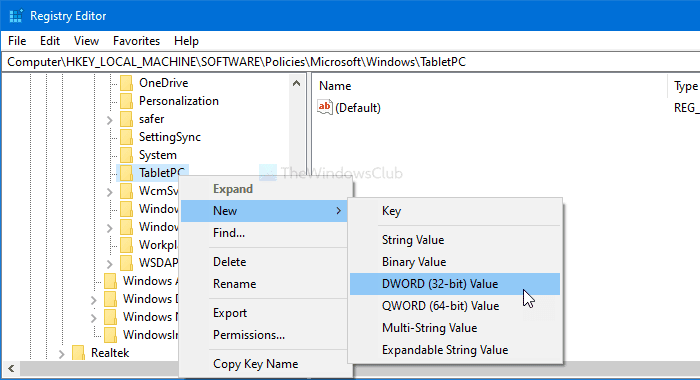
Tìm kiếm regedit trong hộp tìm kiếm trên Thanh tác vụ(Taskbar) và nhấp vào Registry Editor trong kết quả tìm kiếm. Sau đó, bạn sẽ thấy lời nhắc UAC . Nếu vậy, hãy nhấp vào nút Có (Yes ) . Sau đó, điều hướng đến đường dẫn sau-
HKEY_LOCAL_MACHINE\SOFTWARE\Policies\Microsoft\Windows\TabletPC
Nhấp chuột phải vào TabletPC và chọn New > DWORD (32-bit) Value . Bây giờ, đặt tên nó là TurnOffTouchInput.
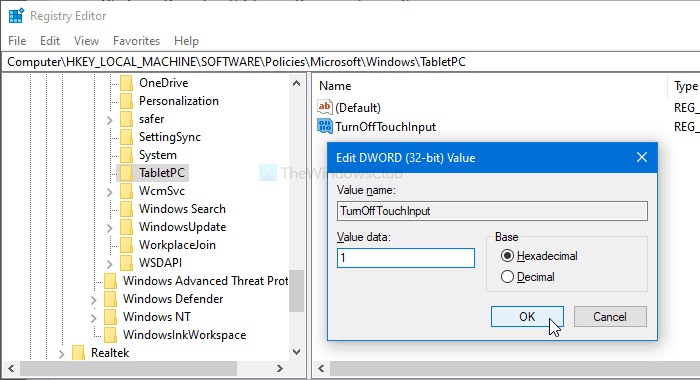
Theo mặc định, nó được đặt thành 0 . Nhấp đúp vào nó và đặt dữ liệu Giá trị(Value data) là 1 . Cuối cùng, đừng quên nhấp vào nút OK để lưu thay đổi.
Đó là tất cả! Hy vọng hướng dẫn này sẽ giúp.
Related posts
Cách vô hiệu hóa TouchScreen trong Windows 10
Fix Device không được chuyển thông điệp trên máy tính Windows 10
Làm thế nào để thiết lập và sử dụng một tai nghe trên Windows 10 PC
Làm thế nào để tìm ra các ứng dụng được sử dụng webcam trong Windows 10
Cách mở Device Manager bằng Windows 10
Làm thế nào để thêm Group Policy Editor để Windows 10 Home Edition
Cách sử dụng các công cụ tích hợp Charmap and Eudcedit Windows 10
Microsoft Edge Browser Tips and Tricks cho Windows 10
Best ISO Mounter software miễn phí cho Windows 10
chậm trễ âm thanh Fix Bluetooth trong Windows 10
Cách thêm Trusted Site bằng Windows 10
Thông báo Taskbar không hiển thị trong Windows 10
Touch Support là gì với Touch điểm trong Windows 11/10?
Cài đặt đồng bộ hóa Windows 10 không hoạt động bị mờ đi
Cách hiển thị Details pane bằng File Explorer trong Windows 10
Cách gỡ cài đặt hoặc cài đặt lại Notepad bằng Windows 10
Windows.edb file trong Windows 10 là gì
Cách trao đổi ổ đĩa cứng trong Windows 10 với Hot Swap
Danh sách Device Manager Error Codes trên Windows 11/10 cùng với các giải pháp
Làm thế nào để sửa chữa Disk Signature Collision problem trong Windows 10
