Khắc phục sự cố màn hình đen của Google Chrome trên Windows 11/10
Đôi khi, Google Chrome(Google Chrome) có thể hiển thị màn hình đen trên máy tính Windows 11/10/8/7 của bạn. Nếu bạn thường xuyên gặp phải sự cố màn hình đen của Google Chrome thì đây là một số mẹo có thể giúp bạn giải quyết vấn đề.
Sự cố màn hình đen của Google Chrome
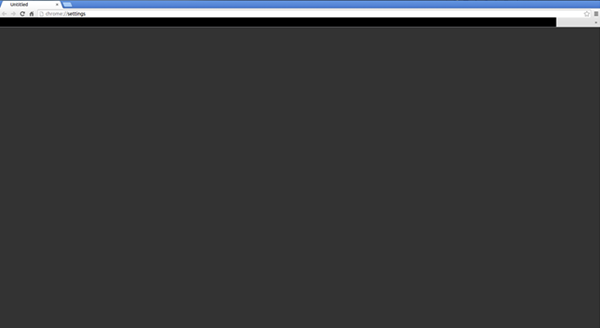
Có nhiều nguyên nhân khiến Google Chrome có thể hiển thị màn hình đen trên Windows . Hãy thử các đề xuất này sau khi xem qua danh sách và xem cái nào có thể áp dụng trong trường hợp của bạn. Để có thể hoạt động, bạn có thể phải chạy Chrome với các tiện ích bổ sung và tiện ích mở rộng bị tắt(run Chrome with add-ons & extensions disabled) .
1] Tắt tiện ích mở rộng trình duyệt
Phần mở rộng có thể gây ra sự cố. Trong trường hợp của tôi, chính tiện ích mở rộng LastPass cho Chrome đã tạo ra tất cả các vấn đề. Vì vậy, nếu bạn đã cài đặt một số tiện ích mở rộng trên Google Chrome và gặp sự cố màn hình đen, bạn có thể tắt tất cả các tiện ích mở rộng và kiểm tra xem nó có giải quyết được sự cố hay không. Nếu nó được giải quyết, bạn cần phải bật lần lượt các tiện ích mở rộng đã cài đặt để tìm ra thủ phạm. Sau khi tìm hiểu, bạn có thể cài đặt lại hoặc gỡ bỏ vĩnh viễn.
2] Tắt tăng tốc phần cứng
Theo mặc định, Google Chrome sử dụng Tăng tốc phần cứng(Hardware Acceleration) để có hiệu suất tốt hơn. Tuy nhiên, đôi khi, phần cứng của bạn (cụ thể hơn là GPU ) có thể không đáp ứng được các yêu cầu. Do đó(Hence) , bạn có thể thấy màn hình đen. Trong trường hợp này, bạn có thể thử tắt tăng tốc phần cứng từ bảng Cài đặt Chrome(Chrome Settings) . Đối với điều đó, hãy mở trang cài đặt Google Chrome > nhấp vào nút Nâng cao(Advanced ) để mở rộng thêm các tùy chọn> tìm hiểu tùy chọn “ Sử dụng tăng tốc phần cứng khi khả dụng(Use hardware acceleration when available) ” và tắt tùy chọn này.
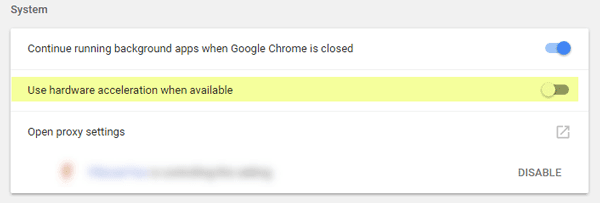
Bây giờ, hãy kiểm tra xem trình duyệt của bạn có hoạt động trơn tru hay không.
Khắc phục: (Fix:) Sự cố nhấp nháy màn hình Google Chrome(Google Chrome screen flickering issue)
3] Tắt cờ Chrome
Nếu bạn đang sử dụng Chrome trong một thời gian dài, bạn có thể biết rằng có một số cài đặt có sẵn trong trang Chrome://flags . Bạn cần tắt một số cờ để kiểm tra xem sự cố vẫn còn hay không. Đối với điều đó, hãy mở trang bằng cách nhập chrome://flags vào thanh URL . Sau đó, hãy tìm các cờ sau và tắt chúng:
- Kết hợp GPU trên tất cả các trang
- Tổng hợp theo luồng
- HIỂN THỊ Quà với GD
Bạn có thể không tìm thấy các tùy chọn “ Tổng hợp GPU trên tất cả các trang” và “Hiển thị Quà tặng với GD” trong tất cả các phiên bản. Sau khi vô hiệu hóa, hãy khởi chạy lại trình duyệt của bạn và kiểm tra.
Khắc phục: (Fix:) Sự cố màn hình trắng hoặc trống trong Google Chrome
4] Download/Reinstall/Update Adobe Flash Player
Nếu bạn chưa tải xuống Adobe Flash Player trên máy tính của mình, đây là lúc để thực hiện. Ngoài ra, nếu bạn có phiên bản cũ hơn của ứng dụng này, bạn nên cân nhắc cập nhật nó ngay lập tức.
5] Đặt lại / cài đặt lại Google Chrome
Nếu không có giải pháp nào phù hợp với bạn, đây có thể là điều cuối cùng bạn có thể làm. Đặt lại trình duyệt Google Chrome(Reset Google Chrome browser) và kiểm tra xem nó có hoạt động hay không. Nếu không, bạn nên gỡ cài đặt hoàn toàn rồi cài đặt lại.
Hy vọng điều gì đó ở đây sẽ giúp bạn khắc phục sự cố màn hình đen trên Google Chrome.(Hope something here helps you fix the black screen issue on Google Chrome.)
Related posts
Fix Google Chrome error Anh ấy đã chết, Jim! Ran Hết bộ nhớ
Fix Google Chrome lagging và chậm mở trong Windows 11/10
Vấn đề nhấp nháy Fix Google Chrome screen trên Windows 10
Google Chrome error 0xc00000a5
Fix Google Chrome Không lưu mật khẩu
10 Ways ĐẾN Fix Slow Page Loading Trong Google Chrome
Sửa tiện ích mở rộng Chế độ xem lưới của Google Meet
9 cách khắc phục ERR_CONNECTION_RESET trong Google Chrome
Fix Error Code 105 Trong Google Chrome
Cách khắc phục “dns_probe_started” trong Google Chrome
Fix Google Chrome đã ngừng làm việc [Đã giải quyết]
Cách Fix SSL Connection Error trong Google Chrome
Fix ERR_QUIC_PROTOCOL_ERROR trong Google Chrome
Fix Media Could Không Be Error Loaded Trong Google Chrome
Sửa lỗi Google Chrome tự động mở trên Windows 10
Sửa ERR_EMPTY_RESPONSE trong Google Chrome
Fix ERR_SPDY_PROTOCOL_ERROR error trong Google Chrome
Fix Keyboard không làm việc trong Google Chrome trên Windows 10
Fix Google Maps Sự cố chậm trên Chrome, Firefox, Edge trên Windows 11/10
Fix ERR_CONNECTION_TIMED_OUT trong Google Chrome
