Cách chuyển Bản trình bày OpenDocument thành Video trong OpenOffice
Bản trình bày OpenDocument(OpenDocument Presentations) là các tệp bản trình bày có phần mở rộng .odp được tạo bằng ứng dụng Apache OpenOffice Impress . Bây giờ, nếu bạn là một trong những người tự hỏi làm thế nào bạn có thể chuyển đổi tệp ODP thành tệp video có thể phát trong OpenOffice , thì bài viết này là điểm dừng của bạn. Mặc dù bạn không có bất kỳ tùy chọn trực tiếp nào trong OpenOffice để làm như vậy, nhưng tôi sẽ chia sẻ một thủ thuật để chuyển bản trình bày ODP thành tệp video.
Bạn có thể chuyển bản trình bày OpenDocument thành video trong phần mềm Apache OpenOffice Impress . Tuy nhiên, vì nó không cung cấp bất kỳ chức năng gốc nào để thực hiện chuyển đổi, bạn sẽ phải sử dụng một tiện ích mở rộng. Hãy cùng kiểm tra chi tiết các bước chuyển đổi và tiện ích mở rộng.
Chuyển bản trình bày OpenDocument(Convert OpenDocument Presentation) thành Video
Các bước cơ bản để chuyển đổi ODP sang video bao gồm:
- Tải xuống và cài đặt Apache OpenOffice .
- Thêm(Add) một phần mở rộng bổ sung vào OpenOffice .
- Mở và chuyển đổi ODP sang video trong OpenOffice Impress .
Chúng ta hãy trình bày chi tiết về các bước này!
Trước hết, tải xuống Apache OpenOffice và cài đặt nó trên PC của bạn.
Bây giờ, tiện ích mở rộng mà bạn cần để xuất bản trình bày OpenDocument sang video được gọi là trình chuyển đổi video Impress(Impress video converter) . Sử dụng tiện ích mở rộng này, bạn có thể chuyển đổi Bản trình bày OpenDocument(OpenDocument Presentation) thành tệp video AVI . Phần mở rộng này có thể được tải xuống từ openoffice.org . Sau khi tải xuống tiện ích mở rộng trình chuyển đổi bản trình bày video này cho OpenOffice , bạn có thể thêm nó vào phần mềm bằng cách làm theo các bước dưới đây:
- Khởi chạy OpenOffice Impress và chuyển đến menu Công cụ(Tools) và nhấp vào tùy chọn Trình quản lý tiện ích mở rộng( Extension Manager) .
- Tiếp theo, nhấp vào nút Thêm(Add) và cung cấp đường dẫn đến tệp mở rộng .oxt mà bạn đã tải xuống.
- Cuối cùng, nhấn tùy chọn Accept và phần mở rộng trình chuyển đổi bản trình bày sang video này sẽ được thêm vào OpenOffice Impress .

Khi cài đặt xong tiện ích mở rộng trong OpenOffice , hãy khởi động lại ứng dụng OpenOffice Impress . Chỉ cần(Simply) nhấp vào tùy chọn File > Open và nhập tệp bản trình bày ODP vào đó. Bạn có thể chỉnh sửa bản trình bày nếu bạn muốn vì nó cung cấp rất nhiều tính năng thiết kế bản trình bày đẹp mắt.
Sau đó, chuyển đến menu Tệp(File) và bạn sẽ thấy một tùy chọn mới có tên Xuất dưới dạng Video(Export as Video) được thêm vào đó. Nhấp vào tùy chọn này và nó sẽ xuất hiện cửa sổ hộp thoại Export as AVI .
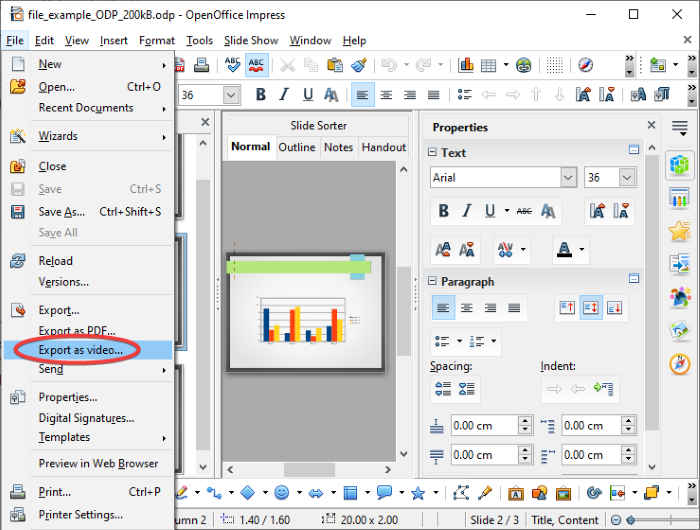
Bây giờ bạn cần nhập số giây cho thời lượng của mỗi slide thuyết trình trong video đầu ra và cung cấp vị trí và tên tệp đầu ra.

Cuối cùng, chạm vào nút Execute và nó sẽ chuyển đổi tệp ODP đã nhập sang (ODP)video AVI(AVI) . Giờ đây, bạn có thể phát, trình bày và chia sẻ video bản trình bày OpenDocument theo yêu cầu.

Hy vọng rằng hướng dẫn này hữu ích cho bạn trong việc tìm giải pháp chuyển đổi bản trình bày ODP sang tệp video trong OpenOffice . Theo cách tương tự, bạn cũng có thể chuyển đổi bản trình bày Microsoft PowerPoint ( PPT , PPTX ) thành video trong OpenOffice bằng cách sử dụng cùng một phần mở rộng.
Bài đọc liên quan: (Related read:) Cách chuyển bản trình bày PowerPoint sang video.
Related posts
Setup Filezilla Server and Client: Screenshot and Video tutorial
Cách chuyển đổi Videos bằng VLC Media Player trên Windows 10
Làm thế nào để trích xuất Frames từ một Video với chất lượng cao
Cách sử dụng ứng dụng Video trong Windows 8.1 để phát phim được lưu trữ cục bộ
Cách chụp ảnh hoặc quay video từ màn hình khóa trong Windows 8.1
Install and configure OpenSSH client và máy chủ trên Windows 11/10
Làm thế nào để tăng kích thước phpMyAdmin upload trên XAMPP
Làm thế nào để tạo ra hình ảnh tròn tròn bằng GIMP trên Windows 10
Cách cài đặt và sử dụng FFmpeg trên Windows 10
Ứng dụng Windows 8 gặp sự cố mà không có thông báo lỗi trên thẻ video AMD / ATI
Phát mọi định dạng video trong Windows Media Player 12
Làm thế nào để Khôi phục Factory Image and Settings trong Windows 10
12 điều bạn có thể làm với Trình chỉnh sửa video từ Windows 10
Cách thêm Windows Update Packages vào Windows 10 ISO Image
Cách chuyển bài thuyết trình Powerpoint thành video
Cách tạo Animated GIF từ video file bằng VLC and GIMP
Làm thế nào để thực hiện Regression Analysis trong Windows 11/10
Cách cắt video trên iPhone hoặc iPad
Làm thế nào để thay đổi phpMyAdmin password trên XAMPP
Làm thế nào để tạo Transparent Image trong Paint.NET trên Windows 10
