Lỗi Outlook 80041004 đồng bộ hóa hệ thống phân cấp thư mục của bạn
Một số người dùng đang gặp phải Lỗi 80041004 sau khi cài đặt ứng dụng Microsoft Outlook . Nếu bạn cũng đang gặp phải sự cố như vậy trên máy tính của mình thì bài đăng này có thể giúp bạn khắc phục.
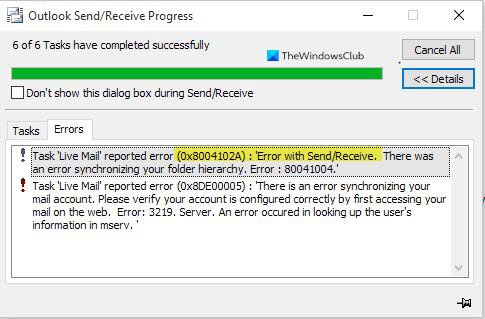
Trước khi bạn thực hiện các bước, hãy kiểm tra xem cài đặt tài khoản email của bạn đã thay đổi chưa, nếu có, hãy nhập thông tin đăng nhập phù hợp và các chi tiết khác và xem nó có hoạt động không.
There is an error synchronizing your folder hierarchy, Error 80041004 in Outlook
Bạn có thể thấy mã Outlook Send/Receive error 0x8004102A đi kèm được hiển thị.
Lỗi Outlook 80041004(Outlook Error 80041004) trong Windows 10
Thực hiện theo các đề xuất dưới đây nếu bạn muốn sửa lỗi Outlook 80041004(Outlook Error 80041004) :
- Đồng bộ hóa Outlook(Synchronize Outlook) với ứng dụng web Outlook
- Tạo hồ sơ người dùng Windows mới
- Xóa và thêm lại tài khoản
Bây giờ chúng ta hãy xem chúng chi tiết:
1] Đồng bộ hóa Outlook(Synchronize Outlook) với ứng dụng web Outlook
Phương pháp này yêu cầu bạn đồng bộ hóa thủ công Outlook với ứng dụng web Outlook . Làm theo các bước dưới đây để thực hiện việc này:
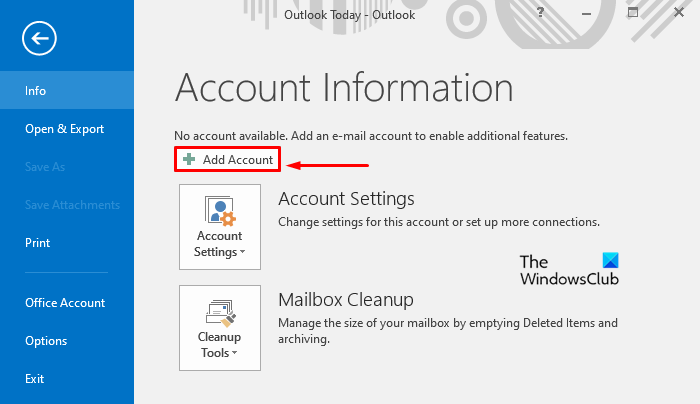
Trước(First) hết, hãy mở ứng dụng Microsoft Outlook .
Đi tới thanh menu, nhấp vào Tệp(File) , sau đó chọn Thêm tài khoản(Add Account) .
Bây giờ chọn Tài khoản E-mail(E-mail Account) , sau đó nhập tên, địa chỉ email và mật khẩu của bạn. Nhập lại mật khẩu và sau đó nhấp vào nút Tiếp theo(Next) .
Sau đó, bạn có thể phải nhập lại mật khẩu của mình rồi nhấn OK > Hoàn tất(Finish) .
2] Tạo(Create) hồ sơ người dùng Windows mới
Tạo hồ sơ người dùng Windows mới và kiểm tra xem điều này có tạo ra sự khác biệt nào không.
3] Xóa và thêm lại tài khoản
Nếu bạn vẫn gặp phải Lỗi Outlook 80041004(Outlook Error 80041004) , tôi khuyên bạn nên xóa và thêm lại tài khoản của mình. Để tiếp tục, hãy làm như sau:
Trước(First) hết, hãy mở ứng dụng Outlook , chuyển đến góc trên cùng bên trái của màn hình và nhấp vào nút Tệp(File) .
Trong phần Thông tin(Info) , bạn sẽ thấy tùy chọn Cài đặt tài khoản(Account Settings) . Tại đây, hãy nhấp vào menu thả xuống và chọn Cài đặt tài khoản(Account Settings) .
Trên trang Cài đặt Tài khoản(Account Settings) , hãy đảm bảo rằng bạn đang ở tab E-mail .
Bây giờ chọn E-mail của bạn và nhấp vào nút Xóa(Remove) để xóa tài khoản của bạn khỏi danh sách.
Sau đó, mở lại ứng dụng Outlook .
Chuyển đến góc trên cùng bên trái của màn hình và nhấp vào nút Tệp(File) .
Bây giờ trong phần Thông tin(Info) , hãy nhấp vào nút thả xuống bên cạnh tùy chọn Cài đặt Tài khoản(Account Settings) và nhấp vào nút Thêm Tài khoản(Add Account) .
Trong tab E-mail , nhấp vào nút (E-mail)Mới(New) , sau đó điền thông tin đăng nhập và các chi tiết khác như Tên(Name) , địa chỉ email và mật khẩu(Password) .
Sẽ mất vài phút để hoàn thành cấu hình yêu cầu.
Sau khi bạn hoàn tất, hãy nhấp vào Hoàn(Finish) tất và nó sẽ bắt đầu tải xuống các email của bạn.
Hy vọng một cái gì đó sẽ giúp.(Hope something helps.)
Related posts
Làm thế nào để sửa chữa Outlook Error 0X800408FC trên Windows 10
Fix Unknown Error 0x80040600 trên Microsoft Outlook
Cách khắc phục Outlook Error 0x800CCC0E trên Windows 10
Cách khắc phục Error Code 0x80190194 - 0x90019 trên Windows
Làm thế nào để sửa chữa Outlook Error Code 0x80040154
Cách yêu cầu Read Receipts trong Microsoft Outlook
Cách tạo Outlook download tất cả các email từ máy chủ
Cách chia sẻ Calendar trong Outlook
Cách lên lịch email bằng Outlook.com bằng Send Later button
Cách tạo Contact Group trong Outlook để gửi email với số lượng lớn
Cách thêm một bảng trong Gmail and Outlook email messages
Cách gửi lời mời cho một cuộc họp bằng Outlook
Outlook.exe location trên Windows 10 ở đâu?
Làm thế nào để gửi email rằng đang bị mắc kẹt trong Outbox của Microsoft Outlook client
Cách chuyển tiếp email hoặc vô hiệu hóa chuyển tiếp trái phép bằng Outlook.com
Stop Outlook Tự động thêm các sự kiện Calendar từ email
Không thể đính kèm tập tin vào email trong ứng dụng Outlook.com or Desktop [Đã sửa]
Làm thế nào để sử dụng Gmail From Outlook.com interface
Khắc phục lỗi “Không thể khởi động Microsoft Office Outlook”
Microsoft Outlook tai nạn với Error Code 0xc0000005
