Cách khắc phục Không có âm thanh trên YouTube trên Windows 11/10
YouTube là trang web phát trực tuyến video phổ biến nhất và là một trong những mạng chia sẻ video lớn nhất. Nếu bạn đang ở đây, có thể có nghĩa là bạn không nghe thấy âm thanh hoặc âm thanh khi phát video YouTube . Đây là một vấn đề phổ biến mà người dùng YouTube phải đối mặt và cũng tương đối dễ khắc phục. Có nhiều lý do dẫn đến sự cố Không có âm thanh trên YouTube(No Sound on YouTube) này và trong bài đăng này hôm nay, chúng ta sẽ thảo luận một số lý do có thể xảy ra và cách khắc phục cho những lý do đó. Hầu hết thời gian, khởi động lại thiết bị là lựa chọn tốt nhất để khắc phục những sự cố tạm thời này.

Không có âm thanh trên YouTube
Hãy thử các đề xuất sau nếu bạn không nghe thấy Âm thanh(Sound) trên YouTube và xem chúng có giúp giải quyết các vấn đề về âm thanh hay không:
- Kiểm tra cài đặt Âm lượng
- Cập nhật trình duyệt của bạn
- Đóng các chương trình đang chạy
- Cập nhật Flash Player
- Xóa bộ nhớ cache của trình duyệt
- Cập nhật trình điều khiển Card âm thanh của bạn
- Tắt (Turn)Bluetooth và kiểm tra(Check) tai nghe đã kết nối(Headphones Connected)
- Phần mềm bảo mật can thiệp
Bạn có thể cần sử dụng quyền quản trị cho một số đề xuất này.
1] Kiểm tra cài đặt âm lượng
Điều đầu tiên cần kiểm tra là cài đặt âm lượng(check is the volume settings) của thiết bị của bạn. Kiểm tra(Check) và đảm bảo rằng loa thiết bị của bạn không bị tắt tiếng hoặc ở cài đặt âm lượng thấp nhất. Đây là một trong những vấn đề phổ biến đằng sau vấn đề âm thanh. Ngoài ra, hãy kiểm tra cài đặt cấu hình của loa thiết bị của bạn. Đôi khi thanh trượt Bộ trộn âm lượng ở cài đặt thấp nhất có thể và do đó chúng tôi không thấy nút hoặc biểu tượng tắt tiếng trên loa.
Để mở cài đặt âm thanh, bạn có thể nhấp chuột phải vào biểu tượng âm lượng trên thanh tác vụ và nhấp vào tùy chọn — Mở Cài đặt âm thanh —(Sound Settings—option) trong menu.
Đôi khi bộ điều khiển giọng nói tích hợp của YouTube cũng bị tắt tiếng hoặc ở cài đặt âm lượng thấp nhất. Nó có sẵn ở góc trái của trình phát bên cạnh nút tạm dừng. Ngoài ra, hãy đảm bảo rằng biểu tượng loa trong tab trình duyệt đang phát video không bị tắt tiếng.
2] Cập nhật trình duyệt của bạn
Lý do thứ hai cho lỗi này có thể là trình duyệt web(web browser) của bạn . Lỗi như vậy xảy ra khi trình duyệt của bạn không được cập nhật lên phiên bản mới nhất. Vì vậy, nếu bạn đang gặp phải lỗi không có âm thanh này, hãy thử cập nhật trình duyệt của bạn(updating your browser) và kiểm tra xem sự cố đã được giải quyết chưa. Thông thường, thông báo cập nhật có sẵn ở góc trên cùng bên phải. Bạn cũng có thể thử phát video đó trong một trình duyệt web khác để kiểm tra xem sự cố có phải do trình duyệt của bạn hay không. Nếu đúng như vậy, thì việc đặt lại hoặc cài đặt lại trình duyệt web là một tùy chọn mà bạn có thể muốn xem xét.
Các nội dung liên quan: (Related reads: )Không có âm thanh trong Chrome(No sound in Chrome) | Không có âm thanh trong Firefox(No sound in Firefox) .
3] Đóng các chương trình đang chạy
Đôi khi, các chương trình đa phương tiện khác(other multimedia programs) đang mở trên thiết bị của bạn có thể gây ra lỗi này trên YouTube . Thử đóng tất cả các chương trình đang chạy và kiểm tra xem sự cố có được giải quyết hay không. Đó là vì trình điều khiển âm thanh đã được sử dụng và YouTube có thể không sử dụng được.
4] Cập nhật Flash Player
Flash Player đôi khi cũng có thể là một thủ phạm. Trong nhiều trường hợp, việc cập nhật lên phiên bản Flash Player mới nhất sẽ gây ra một số vấn đề với âm thanh trên thiết bị của bạn. Nếu gần đây bạn đã cập nhật Trình phát Flash(Flash Player) và nhận được lỗi không có âm thanh này trên YouTube , hãy quay lại phiên bản trước và xem nó có hữu ích không.
Đọc (Read) bài đánh giá WinX HD Video Converter Deluxe .
5] Xóa bộ nhớ cache của trình duyệt
Mặc dù đây không phải là lý do, nhưng hầu hết thời gian, các tệp bộ nhớ cache, cookie và tệp internet tạm thời được lưu trữ trên thiết bị của bạn cũng có thể dẫn đến lỗi này. Xóa tất cả các tệp bộ nhớ cache và tệp tạm thời(Clear all cache files and temporary files) và nó có thể giúp giải quyết vấn đề này. Sử dụng Disk Cleanup Tool để đạt được điều này.
6] Cập nhật trình điều khiển Card âm thanh của bạn
Nếu bạn thường không gặp phải sự cố âm thanh nào trên PC Windows của mình(no sound issues on your Windows PC) , hãy cập nhật trình điều khiển Card âm thanh của bạn(update your Sound Card driver) và xem. Ngoài ra, hãy chạy Trình gỡ rối âm thanh(Playing Audio Troubleshooter) đang phát . Bạn có thể truy cập nó thông qua trang Trình gỡ rối cài đặt trong Windows 10 . Sau khi bạn cập nhật trình điều khiển, bạn nên khởi động lại nó.
Một số lý do phổ biến khác dẫn đến không có âm thanh trên YouTube bao gồm kết nối kém, hạn chế bản quyền, v.v. Hãy đảm bảo rằng bạn kiểm tra video trên một số trang web phát trực tuyến video khác trước khi tiến hành bất kỳ bản sửa lỗi nào khác vì nhiều video được tải lên mà không có bất kỳ âm thanh nào.
7] Tắt (Turn)Bluetooth và Kiểm tra(Check) tai nghe đã kết nối(Headphones Connected)
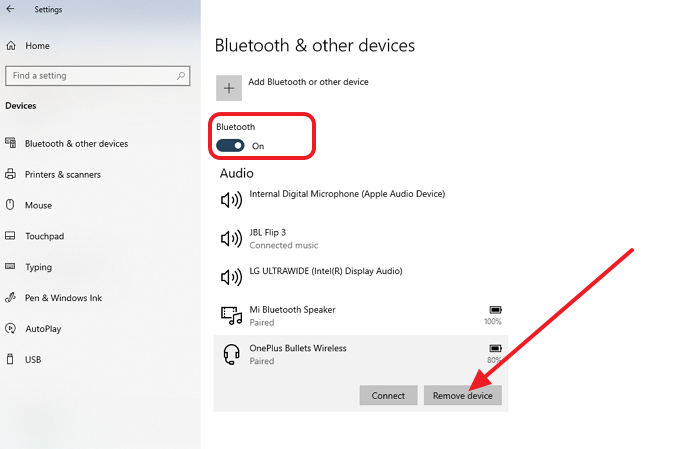
Nếu bạn đang cố gắng nghe nó qua Bluetooth và không có âm thanh, đó có thể là sự cố Bluetooth điển hình . Cách đơn giản nhất là tắt Bluetooth hoặc khởi động lại và kết nối lại. Nếu cách này không hữu ích, bạn có thể cần phải ngắt ghép nối tai nghe và sau đó ghép nối lại.
Bạn có thể thực hiện tất cả những điều này bằng cách đi tới Settings > Devices > Bluetooth và các thiết bị khác. Nút bật tắt cho phép bạn bật và tắt, trong khi thiết bị được liệt kê có thể giúp bạn hủy ghép nối.
Chọn tai nghe trong danh sách và chọn Xóa thiết bị(Remove Device) . Nếu nó chưa được kết nối, bạn có thể nhấp vào nút Connect và làm theo hướng dẫn trên màn hình.
8] Phần mềm bảo mật can thiệp
Phần mềm Bảo mật(Security Software) ở đó để đảm bảo chúng tôi có thể làm việc trên máy tính một cách an toàn. Nhưng có lúc, chúng lại trở thành nguồn gốc của vấn đề. Bạn nên tắt bất kỳ phần mềm bảo mật nào bạn đang sử dụng trên máy tính và kiểm tra xem sự cố âm thanh có được giải quyết hay không. Nếu điều đó hoạt động, điều đó có nghĩa là phần mềm đang can thiệp vào đầu ra âm thanh hoặc trình điều khiển âm thanh và bạn sẽ kiểm tra với bộ phận hỗ trợ hoặc tự đào để tìm ra vấn đề.
YouTube là trang web chia sẻ video lớn nhất. Đây là một trong những nguồn có thể tạo ra rất nhiều học hỏi. Tôi hy vọng bài đăng dễ làm theo và hướng dẫn đã giúp bạn giải quyết tình trạng thiếu âm thanh trên YouTube .
Tái bút(PS) : Vui lòng xem thêm Bình luận nổi bật(Featured Comment) bên dưới.
MẸO(TIP) : Nếu bạn là một người thích sử dụng YouTube , hãy xem các bài đăng thủ thuật YouTube(YouTube tricks) này , chúng sẽ nâng cao trải nghiệm xem video của bạn.
Related posts
thiết bị HDMI playback không hiển thị trong Windows 10
Adjust Audio Balance cho Left and Right Channel trong Windows 10
Bluetooth speaker Đã kết nối, nhưng không có Sound or Music trong Windows 10
Kodi Không có âm thanh trên Windows 10
Cách tắt tiếng hoặc bật âm lượng âm thanh trong Windows 10
PDF text biến mất khi chỉnh sửa hoặc lưu tệp trong Windows 10
Sound & Audio không làm việc, kể Update trong Windows 11/10
Windows.edb file trong Windows 10 là gì
Best ISO Mounter software miễn phí cho Windows 10
Kích hoạt Network Connections trong khi trong Modern Standby trên Windows 10
Cách bật hoặc Disable Archive Apps feature trong Windows 10
Cách thêm Trusted Site bằng Windows 10
Thông báo Taskbar không hiển thị trong Windows 10
Làm thế nào để thay đổi Webcam mặc định trong máy tính Windows 10
Cách ánh xạ Network Drive hoặc thêm FTP Drive trong Windows 11/10
Cách sử dụng Alarms and Clocks app của Windows 10
Làm thế nào để thêm Group Policy Editor để Windows 10 Home Edition
Cách mở System Properties trong Windows 10 Control Panel
Adjust Monitor của bạn cho screen resolution tốt hơn trong Windows 10
Cài đặt đồng bộ hóa Windows 10 không hoạt động bị mờ đi
