Ứng dụng Microsoft Photos bị thiếu hoặc không hoạt động trong Windows 11/10
Có những trường hợp ứng dụng Ảnh(Photos) trên Windows 11/10 không hiển thị hoặc bị mất hoàn toàn khi truy cập. Nó có thể gây khó chịu, đặc biệt là khi bạn sử dụng nó làm ứng dụng mặc định để xem hoặc chỉnh sửa hình ảnh của bạn. Đọc để biết bạn nên làm gì khi thấy Ứng dụng Ảnh bị thiếu( Photos App missing) trong Windows 11/10.
Ứng dụng Microsoft Photos(Microsoft Photos) bị thiếu trong Windows 11/10
Ứng dụng Photos trong Windows 10 không chỉ là một trình xem ảnh mà còn là một phần mềm chỉnh sửa ảnh cơ bản cung cấp các công cụ để làm phim và tạo album. Bạn thậm chí có thể thêm các hiệu ứng 3D như bướm, laser, vụ nổ, v.v. Vì vậy, khi ứng dụng biến mất và bạn không thể truy cập được nữa, hãy thử làm như sau.
- Sửa chữa hoặc Đặt lại ứng dụng Ảnh
- Chạy trình gỡ rối Ứng dụng Windows Store(Windows Store Apps) .
- Xóa bộ nhớ cache của Microsoft Store.
- Hãy thử đăng ký lại ứng dụng Ảnh.
- Thử cài đặt lại ứng dụng Ảnh.
- Sử dụng một phần mềm thay thế.
Hãy cùng khám phá các phương pháp trên một cách chi tiết.
1] Sửa chữa hoặc đặt lại ứng dụng Ảnh
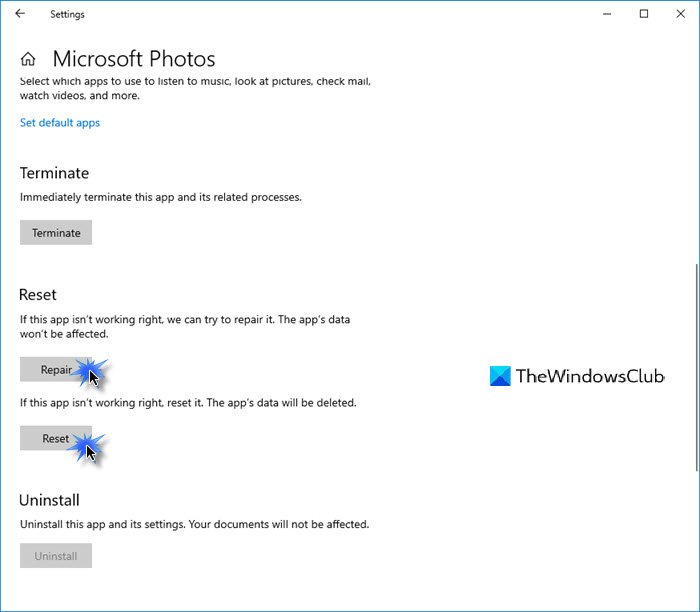
Đầu tiên, Sửa chữa(Repair) , và nếu điều đó không hiệu quả, hãy Đặt lại ứng dụng Ảnh(Reset the Photo app) và xem điều đó có giúp được bạn không.
Bạn sẽ nhận được tùy chọn đó ở đây -
- Mở Settings > Apps > Apps và tính năng.
- Tìm ứng dụng Microsoft Photos và nhấp vào liên kết Tùy chọn nâng cao(Advanced) .
2] Chạy(Run) Trình gỡ rối ứng dụng Windows Store(Windows Store Apps Troubleshooter)
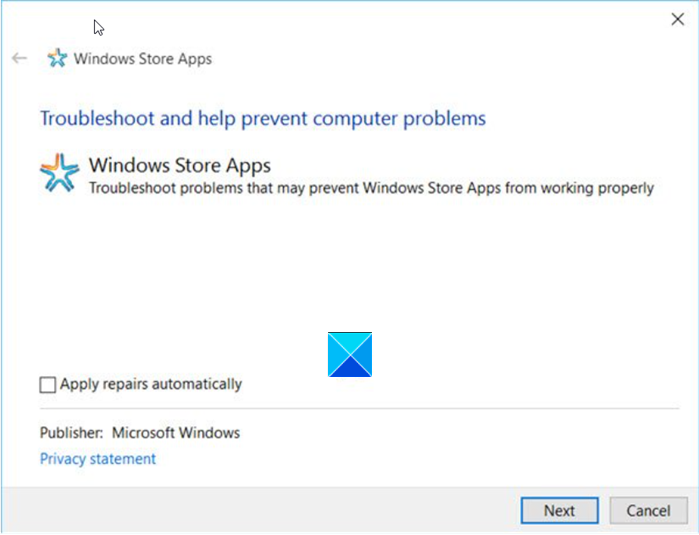
Trình gỡ rối ứng dụng Windows Store(Windows Store Apps Troubleshooter) giải quyết nhiều sự cố ứng dụng đã biết có thể ngăn chúng chạy bình thường trên Windows . Chạy nó để khắc phục sự cố.
3] Xóa Microsoft Store Cache
Bạn xóa bộ đệm ẩn cho Microsoft Store theo cách thủ công bằng(manually clear the cache for Microsoft Store) công cụ dòng lệnh tích hợp sẵn ( WSReset.exe ) và xem cách đó có hoạt động không.
4] Thử(Try) đăng ký lại ứng dụng Ảnh(Photos)
Mở Windows PowerShell bằng Cortana hoặc Windows Search .
Nhấp chuột phải(Right-click) vào Windows PowerShell và chọn Chạy với tư cách quản trị viên(Run as administrator) .
Nhập(Enter) lệnh sau và nhấn phím Enter :
Get-AppxPackage -allusers Microsoft.Windows.Photos | Foreach {Add-AppxPackage -DisableDevelopmentMode -Register "$($_.InstallLocation)\AppXManifest.xml"}
Cho phép lệnh thực hiện hành động của nó.
Đóng Windows PowerShell.
5] Thử cài đặt lại ứng dụng Ảnh
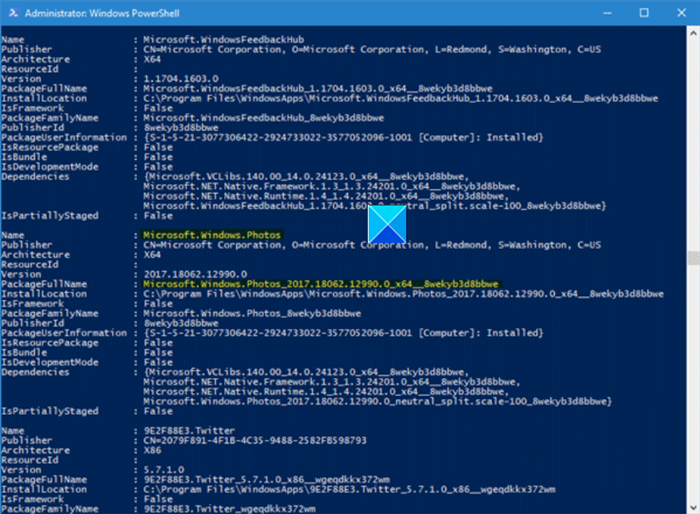
Cài đặt Windows 10 không cung cấp tùy chọn gỡ cài đặt ứng dụng Microsoft Photos .
Để gỡ cài đặt, bạn cần sử dụng Lệnh PowerShell(PowerShell Command) , sau đó cài đặt lại bằng PowerShell(reinstall it again using PowerShell) (Đảm bảo bạn đã đăng nhập vào Windows 10 bằng quản trị viên) hoặc trực tiếp từ Microsoft Store .
Hãy thử cài đặt lại nó trực tiếp từ Microsoft Store .
Ngoài ra, phần mềm miễn phí 10AppsManager của chúng tôi sẽ cho phép bạn dễ dàng gỡ cài đặt và cài đặt lại các ứng dụng Windows Store .

Sử dụng nó và xem.
6] Sử dụng một phần mềm thay thế
Thay vào đó, bạn có thể sử dụng ứng dụng Trình xem ảnh và Hình ảnh Miễn phí(Free Image and Photo Viewer app) của bên thứ ba .
Hy vọng nó giúp!
Related posts
Cách cài đặt lại Microsoft Store Apps bằng Windows 10
Làm thế nào để xem HEIC and HEVC files trên Windows 10 Photos app
Windows 10 Photos app bị sập với lỗi File system
Sử dụng iTunes App từ Microsoft Store trên Windows 10
Extract RAR tập tin trên Windows 10 sử dụng các Microsoft Store apps miễn phí
Cách gỡ cài đặt sẵn Microsoft Store Apps trong Windows 11/10
Mail and Calendar app freezes, gặp sự cố hoặc không hoạt động trong Windows 11/10
Best miễn phí Dictionary and Thesaurus apps cho Windows 10
PowerPlanSwitcher cho phép bạn nhanh chóng thay đổi các gói Power bằng Windows 10
Productivity Apps Windows 10 tốt nhất từ Microsoft Store
Giáo sư! Chúng tôi không thể lưu cái đó - Windows Photos App
Cách bật hoặc Disable Archive Apps feature trong Windows 10
Best RSS Reader Windows Store apps miễn phí cho Windows 10
Microsoft Remote Desktop App cho Windows 10
Cách tạo lối tắt để mở Windows Store apps trong Windows 10
Cách mở Windows Store apps khi khởi động trong Windows 10
Microsoft Store app bị xóa khi bạn đăng nhập lần đầu tiên
Cách xóa các ứng dụng Microsoft mặc định trong Windows 11/10
Cách sử dụng Paint để chỉnh sửa hình ảnh trong Windows 10
Cách cài đặt hoặc gỡ cài đặt Microsoft Store Apps trong Windows 10
