Cách lưu tất cả các Tab đang mở làm Dấu trang trong Chrome, Firefox, IE, Edge
Hầu hết chúng ta đều thích lưu một hoặc hai trang web làm Mục yêu thích khi duyệt Internet bằng trình duyệt web của mình. Nhưng đôi khi bạn có thể muốn lưu tất cả các tab đang mở làm Dấu trang(Bookmarks) .
Cách lưu tất cả các Tab(Tabs) hoặc Trang(Pages) đang mở làm Dấu trang(Bookmarks)
Vì vậy, trong bài đăng này, hãy để chúng tôi xem cách lưu Tất cả các tab(Open Tabs) hoặc trang(Pages) đang mở làm Dấu trang(Bookmarks) hoặc Mục ưa thích(Favorites) trong Chrome , Firefox , Edge và Internet Explorer trên PC chạy Windows 11/10 của bạn.
Đánh dấu trang tất cả các tab đang mở trong Chrome
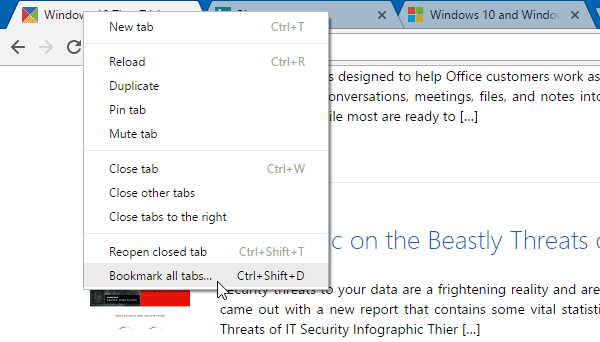
Điều này rất dễ dàng, và điều thú vị nhất là bạn không cần bất kỳ tiện ích mở rộng nào để làm như vậy. Tuy nhiên, bạn không thể đánh dấu các trang được mở trong một cửa sổ khác của trình duyệt. Ví dụ, bạn đã mở hai cửa sổ riêng biệt. Nếu bạn làm theo các bước sau, bạn sẽ có thể đánh dấu trang tất cả các tab đang mở trong cửa sổ cụ thể đó. Không có tab nào đã mở sẽ được đưa vào danh sách đó.
- Đầu tiên, hãy đảm bảo rằng bạn chỉ có những trang mà bạn muốn đánh dấu.
- Tiếp theo, nhấn Ctrl+Shift+D hoặc nhấp chuột phải vào bất kỳ tab nào và chọn tùy chọn Đánh dấu trang tất cả các tab(Bookmark all tabs) .
- Vì có nhiều trang, Chrome sẽ cho phép bạn tạo một thư mục riêng cho các tab đó.
- Bạn sẽ thấy một cửa sổ bật lên, nơi bạn có thể nhập tên thư mục sẽ hiển thị trên thanh Dấu trang(Bookmarks) .

Đọc(Read) : Mẹo & Thủ thuật của Chrome(Chrome Tip & Tricks) để duyệt web tốt hơn.
Lưu tất cả các tab đang mở(Save All Open Tabs) làm dấu trang(Bookmarks) trong Firefox
Cách làm khá giống nhau. Giống như Chrome , bạn cũng có thể đánh dấu trang tất cả các trang cùng một lúc trong Firefox .
Mở tất cả các trang mà bạn muốn đánh dấu. Nhấp chuột phải(Right-click) vào tab và chọn Đánh dấu tất cả các tab(Bookmark All Tabs) . Ngoài ra, bạn có thể nhấn tổ hợp phím Ctrl+Shift+D
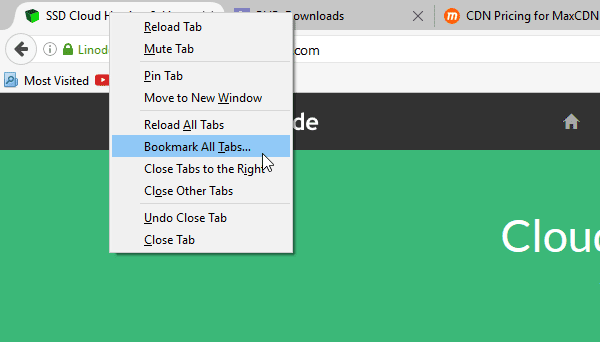
Thêm(Add) tất cả các Tab(Tabs) vào Mục ưa thích(Favorites) trong Microsoft Edge
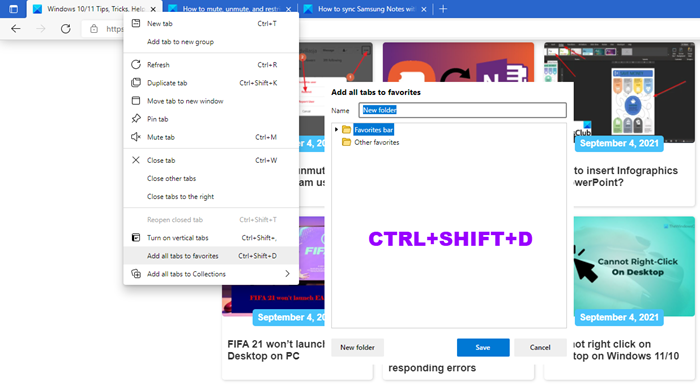
Nếu bạn là người dùng Edge và muốn lưu tất cả các tab hoặc trang dưới dạng Mục ưa thích(save all tabs or pages as Favorites) , đây là các bước bạn cần làm theo:
- Khởi chạy trình duyệt Edge
- Mở các tab mà bạn muốn lưu làm Mục ưa thích
- Nhấp chuột phải(Right-click) vào bất kỳ Tab nào và chọn Thêm(Add) tất cả các tab vào mục yêu thích
- Ngoài ra, chỉ cần nhấp vào Ctrl+Shift+D
- Nhấp vào Lưu và thế là xong.
Thêm(Add) tất cả các tab vào Mục ưa thích trong Internet Explorer
Mặc dù các bước khá giống nhau nhưng bạn phải hiển thị thanh “Mục ưa thích” để có thể truy cập các trang đã lưu của mình một cách nhanh chóng trong tương lai. Đối với điều đó, có hai phương pháp. Cái đầu tiên là tạm thời có thể được bật bằng cách nhấn nút Alt . Để hiển thị nó vĩnh viễn, hãy nhấp chuột phải vào khoảng trống phía trên thanh URL và chọn Menu Bar .
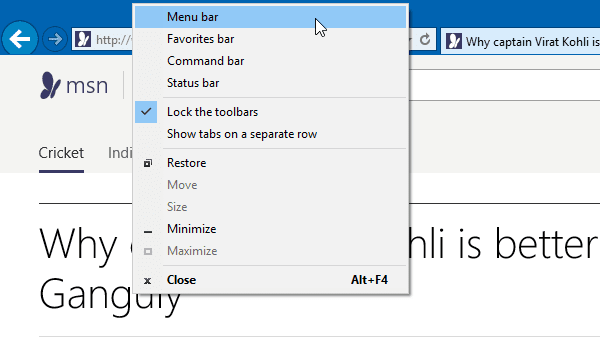
Khi Thanh Menu(Menu Bar) của bạn xuất hiện, hãy đảm bảo rằng chỉ những trang web mà bạn muốn lưu trữ dưới dạng Mục ưa thích mới mở và đóng các tab khác. Sau đó bấm vào
Sau đó nhấp vào Mục yêu thích(Favorites) và chọn Thêm các tab hiện tại vào mục yêu thích(Add current tabs to favorites) .
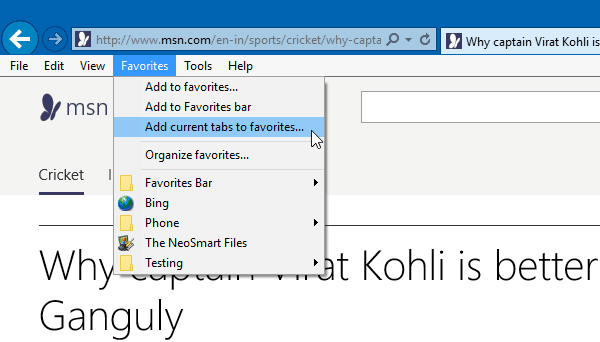
Khi được hỏi, hãy nhập tên thư mục, đường dẫn, v.v. và lưu.
Tính năng tương tự cũng có thể được tìm thấy trong các trình duyệt khác. Nhưng thật không may, nó không có sẵn trong Microsoft Edge hiện tại.
Bây giờ hãy đọc(Now read) : Cách sao chép URL của tất cả các Tab đang mở trong Firefox và Chrome(How to copy URLs of all open Tabs in Firefox and Chrome) .
Related posts
Cách nhập Bookmarks vào Firefox, từ Edge, IE, Chrome
Cách đồng bộ hóa Tabs giữa Edge, Chrome and Firefox browsers
Vô hiệu hóa, Gỡ cài đặt Adobe Flash, Shockwave trong Chrome, Firefox, Edge, IE
400 Bad Request, Cookie Too Large - Chrome, Edge, Firefox, IE
Làm thế nào để sao chép URLs của tất cả Tabs mở trong Chrome and Firefox browser
Add Opera-like Speed Dial đến Chrome, Edge or Firefox
Share Button Plugins cho Chrome, Firefox and Edge browsers
Làm thế nào để thay đổi default browser: Chrome, Firefox, Edge trên Windows 10
Phông chữ Identify trong Chrome, Edge and Firefox sử dụng Developer Tools
Cách sử dụng Chrome, Edge, Firefox, Opera Trình duyệt dưới dạng Notepad
Create phím tắt trang web bằng cách sử dụng Edge browser trên máy tính để bàn Windows 10
Có an toàn để lưu mật khẩu trong Chrome, Firefox or Edge browser không?
Kích hoạt DNS trên HTTPS trong Firefox, Chrome, Edge, Opera, Android, iPhone
Làm thế nào để vô hiệu hóa tích hợp Trong Password Manager trong Chrome, Edge, Firefox
Cách ẩn các biểu tượng Browser Extension bằng Chrome, Edge or Firefox
Rõ ràng Cookies, Site Data, Cache cho trang web cụ thể: Chrome Edge Firefox
10 Best Chrome, Edge và Firefox Tiện ích mở rộng để lưu trang để đọc sau
không thể mở trang web cụ thể trong Chrome, Firefox, Edge, IE
Cách dịch Web page trong Chrome, Firefox and Edge
Làm thế nào để làm cho Flash work trong Chrome, Edge, Firefox NOW
