Khắc phục Hệ thống không thể tìm thấy tệp được chỉ định Mã lỗi 0x80070002
Nguyên nhân chính của lỗi này là ổ nguồn bị lỗi đĩa, Thiếu ProfileImagePath , AUTOMOUNT bị tắt, Máy(Machine) có cấu hình khởi động kép, Ảnh chụp nhanh(Snapshot) ổ nguồn bị xóa hoặc Dịch vụ quan trọng bị tắt.

Vì vậy, không lãng phí thời gian, hãy xem Cách khắc phục Hệ thống không thể tìm thấy tệp được chỉ định Mã lỗi 0x80070002(Fix The system cannot find the file specified Error Code 0x80070002) với sự trợ giúp của hướng dẫn được liệt kê bên dưới.
Khắc phục(Fix) Hệ thống không thể tìm thấy tệp được chỉ định Mã lỗi 0x80070002(Error Code 0x80070002)
Phương pháp 1: Sửa lỗi đĩa(Method 1: Fix Disk errors)
1. Nhấp chuột phải vào Windows Button và chọn “ Command Prompt (Admin). ”
2. Bây giờ gõ lệnh sau vào cmd: Chkdsk /r

3. Để nó tự động sửa lỗi và khởi động lại.(reboot.)
Phương pháp 2: Xóa ProfileImagePath bị thiếu.(Method 2: Delete the missing ProfileImagePath.)
1. Nhấn phím Windows key + R và gõ “ regedit ” để mở Registry.

2. Bây giờ điều hướng đến đường dẫn này: HKEY_LOCAL_MACHINE\SOFTWARE\Microsoft\Windows NT\CurrentVersion\ProfileList

3. Mở rộng(Expand Profile) danh sách Hồ sơ và 4 hồ sơ đầu tiên phải có giá trị ProfileImagePath là:(ProfileImagePath value of:)
%SystemRoot%\System32\Config\SystemProfile %SystemRoot%\ServiceProfiles\LocalService %SystemRoot%\ServiceProfiles\NetworkService C:\Users\Aditya

4. Nếu một hoặc nhiều hồ sơ không có ảnh hồ sơ, thì bạn có hồ sơ bị thiếu.(missing profiles.)
Lưu ý:(Note:) Trước khi tiếp tục, vui lòng sao lưu sổ đăng ký bằng cách chọn “Máy tính”, sau đó nhấp vào Tệp(File) , sau đó Xuất(Export) và lưu.

5. Cuối cùng, xóa cấu hình được(delete the profile) đề cập và bạn có thể Khắc phục được Hệ thống không thể tìm thấy tệp được chỉ định Mã lỗi 0x80070002(Fix The system cannot find the file specified Error Code 0x80070002) nhưng nếu không có thì hãy tiếp tục.
Phương pháp 3: Bật AUTOMOUNT(Method 3: Enable AUTOMOUNT)
Các ổ có thể chuyển sang chế độ ngoại tuyến nếu AUTOMOUNT bị tắt(AUTOMOUNT is disabled) trong khi sử dụng phần mềm lưu trữ của bên thứ ba hoặc nếu người dùng tắt AUTOMOUNT cho ổ đó theo cách thủ công. Để kiểm tra loại này, hãy nhập lệnh sau sau khi chạy diskpart trong dấu nhắc lệnh của quản trị viên
1. Nhấp chuột phải vào nút Windows và chọn “ Command Prompt (Admin). ”

2. Nhập DISKPART( DISKPART) và nhấn Enter.

3. Nhập các lệnh sau và nhấn enter sau mỗi lệnh:
DISKPART> automount DISKPART> automount enable

4. Khởi động lại(Reboot) và âm lượng sẽ không chuyển sang chế độ ngoại tuyến.
5. Nếu nó không khắc phục được sự cố của bạn, hãy mở lại DISKPART.
6. Nhập các lệnh sau:
C:\>Diskpart C:\Diskpart> List volume C:\Diskpart> Select volume 2 (Only choose 100 MB or system partition from list volumes) C:\Diskpart> Online volume C:\Diskpart> exit
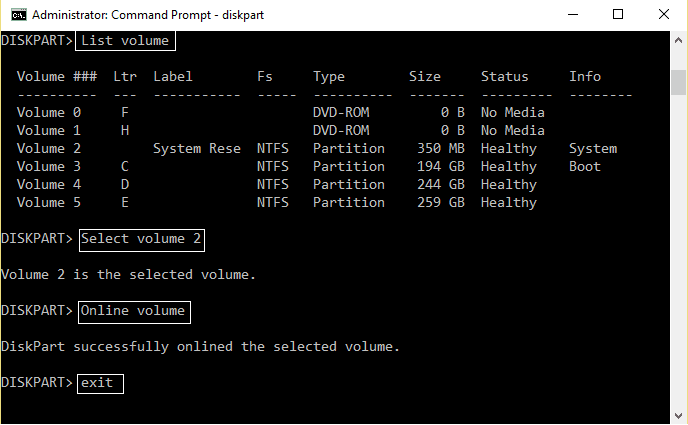
7. Khởi động lại PC của bạn để lưu các thay đổi và kiểm tra xem điều này có Khắc phục được không Hệ thống không thể tìm thấy tệp được chỉ định Mã lỗi 0x80070002.(Fix The system cannot find the file specified Error Code 0x80070002.)
Phương pháp 4: Sửa cấu hình khởi động kép(Method 4: Fix dual boot configuration)
1. Nhấn phím Windows key + R và nhập “ diskmgmt.msc ” để mở quản lý đĩa.

2. Nhấp chuột phải vào phân vùng hệ thống Windows ( thường là C :) và chọn “ Đánh (Which)dấu phân vùng là hoạt động. (Mark Partition as Active.)”

3. Khởi động lại(Restart) để áp dụng các thay đổi.
Phương pháp 5: Tăng diện tích lưu trữ bản bóng(Method 5: Increase shadowcopy storage area)
Ảnh chụp nhanh(Snapshot) trên ổ nguồn sẽ bị xóa trong khi quá trình sao lưu đang diễn ra do có rất ít vùng lưu trữ bản sao bóng trên nguồn.
1. Nhấp chuột phải vào nút Windows và chọn “ Command Prompt (Admin). ”
2. Nhập lệnh sau vào cmd:
vssadmin list shadowstorage

3. Nếu bạn có rất ít khu vực lưu trữ bản sao bóng tối(shadowcopy storage area) , hãy nhập nội dung sau vào cmd:
vssadmin resize shadowstorage /For=C: /MaxSize=5%

4. Khởi động lại(Reboot) để áp dụng các thay đổi. Nếu nó không khắc phục được sự cố của bạn, hãy mở lại cmd và nhập:
vssadmin delete shadows /all

5. Một lần nữa Khởi động lại PC của bạn.(Reboot your PC.)
Phương pháp 6: Khôi phục PC của bạn về thời gian sớm hơn(Method 6: Restore your PC to an earlier time)
Thực hiện Khôi phục Hệ thống(System Restore) và cài đặt phần mềm dọn dẹp sổ đăng ký CCleaner từ đây.(here.)(here.)

Đề xuất cho bạn:(Recommended for you:)
- Cách khắc phục Ethernet không có lỗi cấu hình IP hợp lệ(How to fix Ethernet doesn’t have a valid IP Configuration Error)
- Cách khắc phục Khả năng không dây bị tắt (Radio đang tắt)(How to fix Wireless capability is turned off (Radio is off))
- Sửa thư mục đang sử dụng Không thể hoàn thành tác vụ Lỗi(Fix Folder in use The action can’t be completed Error)
- Cách khắc phục sự cố truy cập hạn chế hoặc không có kết nối WiFi(How to fix limited access or no connectivity WiFi issues)
Vậy là xong, bạn đã học thành công Cách(How) khắc phục Hệ thống không thể tìm thấy tệp được chỉ định Mã lỗi 0x80070002( Fix The system cannot find the file specified Error Code 0x80070002) nhưng nếu bạn vẫn có bất kỳ câu hỏi nào liên quan đến hướng dẫn này, hãy hỏi họ trong phần bình luận.
Related posts
Fix Windows Update Error Code 0x80072efe
Fix Network Adapter Error Code 31 trong Device Manager
Fix Unable Để cài đặt Network Adapter Error Code 28
Fix Windows Store Error Code 0x803F8001
Fix Office Activation Error Code 0xC004F074
Fix Error 0X80010108 trong Windows 10
Fix Destiny 2 Error Code Broccoli
Fix USB Error Code 52 Windows không thể xác minh chữ ký kỹ thuật số
Fix Windows Store Error Code 0x80240437
Sửa mã lỗi 0x80070490 trong Windows 10
8 Ways đến Fix Error Code 43 trên Windows 10
Sửa mã lỗi Netflix UI3012
Fix USB không hoạt động Error Code 39
Fix CD or DVD Drive Error Code 39
Fix MHW Error Code 50.382-MW1
Fix Error Code 0x8007000D khi cố gắng kích hoạt Windows
Fix Windows Update Error 0x800704c7
Làm thế nào để Fix Application Load Error 5:0000065434
Sửa mã lỗi Square Enix i2501
Fix của Windows Install Error 10 Updates Wo n't
