Không thể nghe thấy âm thanh trò chơi hoặc những người chơi khác trên Xbox One
Được rồi, vậy là bạn đã sở hữu bảng điều khiển trò chơi điện tử Xbox One và thứ mà bạn chơi thường xuyên. Bạn cũng muốn giao tiếp với những người khác trên Xbox Live bằng giọng nói của mình qua tai nghe hoặc bất kỳ thứ gì khác mà bạn muốn sử dụng. Vì một số lý do, mọi người có thể nghe thấy giọng nói của bạn, nhưng bạn không thể nghe thấy họ. Điều đầu tiên xuất hiện trong tâm trí là thiết bị đã ngừng hoạt động hay chưa. Có lẽ cách tốt nhất là bạn nên ra ngoài và mua một chiếc mic mới nhưng chúng tôi muốn giới thiệu một lựa chọn tốt hơn có thể giúp bạn tiết kiệm thời gian và tiền bạc.
Chúng tôi đã gặp rất nhiều vấn đề như vấn đề này, và bạn biết không? Phần lớn trong số chúng là đơn giản để sửa chữa. Không cần đầu tư vào micrô hoặc tai nghe mới trừ khi vấn đề hoàn toàn nằm ngoài tầm tay của bạn. Trong trường hợp này, chúng tôi tin rằng vấn đề là một cách khắc phục đơn giản, vì vậy hãy đi xuống để xem liệu có thực sự đúng như vậy không.
Tai nghe hoặc Micrô Xbox One không hoạt động
Nếu bạn không thể nghe thấy âm thanh hoặc âm thanh từ những người chơi hoặc bạn bè khác qua Xbox Live trong khi Trò(Game) chuyện hoặc Trò chuyện(Party Chat) nhóm, hãy thử các đề xuất sau:
- Rút phích cắm hoặc khởi động lại Mic
- Micrô có bị tắt tiếng không?
- Tắt micrô?
- Kiểm tra tai nghe
- Liên kết lại bộ điều khiển với hồ sơ của bạn.
Hãy cùng xem quá trình liên quan chi tiết hơn một chút.
1] Rút phích cắm hoặc khởi động lại Mic
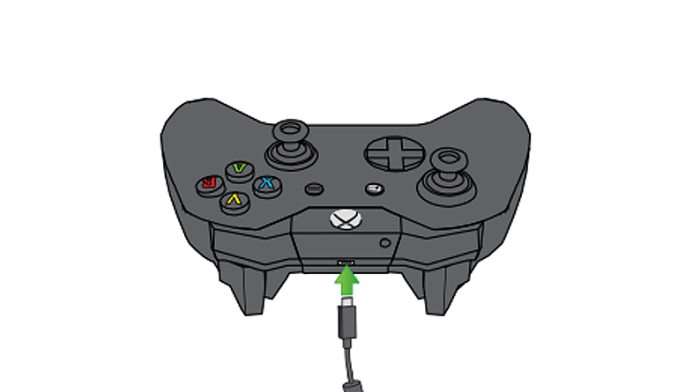
Đôi khi, chỉ cần rút mic đơn giản, sau đó cắm lại là tất cả những gì người ta cần làm. Nếu bạn đang sử dụng micrô không dây, hãy tắt và bật lại micrô. Bạn sẽ ngạc nhiên về mức độ hiệu quả của những phương pháp này, nhưng hầu hết mọi người đều không biết.
2] Micrô có bị tắt tiếng không?
Kiểm tra xem đèn LED(LED) màu cam bên cạnh tắt tiếng có bật không. Nếu đúng như vậy, bạn chỉ cần bật micrô. Microsoft cần phải làm rõ ràng hơn khi tắt tiếng micrô trên Xbox One , vì vậy hãy hy vọng công ty thực hiện một số thay đổi lớn với Xbox Series(Xbox Series X) X.
3] Tắt micrô?
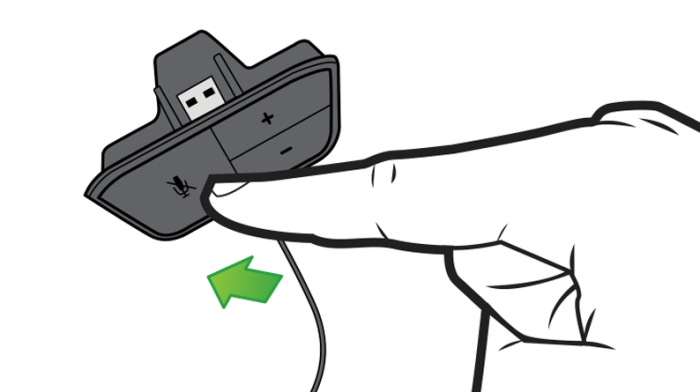
Nếu tai nghe của bạn có nút tắt micrô, chúng tôi khuyên bạn nên kiểm tra xem nó đã tắt chưa. Nếu không, thì chúng ta cần kiểm tra điều này thông qua phần mềm.
Nhấn(Press) nút hướng dẫn, điều hướng đến Hệ thống(Systems) , chọn biểu tượng bánh răng cưa > Audio , sau đó nhìn vào công tắc chuyển đổi để xem micrô đang bật hay tắt. Nhấp(Click) vào công tắc để bật micrô, sau đó thử giao tiếp với bạn bè một lần nữa.
4] Kiểm tra(Test) tai nghe (yêu cầu kết nối internet)
Những gì chúng ta cần làm ở đây, là bắt đầu một cuộc trò chuyện bên, nhưng một cuộc trò chuyện với chính bạn. Vì vậy, điều đầu tiên, vui lòng đăng nhập vào tài khoản Xbox Live của bạn , sau đó nhấn nút Xbox trên bộ điều khiển của bạn để kích hoạt Hướng dẫn(Guide) . Từ đó, điều hướng đến Multiplayer , sau đó chọn Start Party .
Để đảm bảo micrô của bạn không bị tắt tiếng trong cuộc trò chuyện bên, hãy nhấn Y trên bộ điều khiển, được thiết kế để tắt hoặc bật tùy chọn tắt tiếng trong phần này. Bây giờ, hãy nói vào micrô để kiểm tra xem mọi thứ có hoạt động bình thường không.
Nếu đúng như vậy, thì bạn sẽ thấy vòng tròn xung quanh ảnh game thủ của mình, đó là dấu hiệu micrô đang hoạt động tốt.
5] Liên kết(Re-associate) lại bộ điều khiển với hồ sơ của bạn
Sau đó, bước cuối cùng là liên kết lại bộ điều khiển với cấu hình Xbox . Từ đó, nhấn nút Xbox trên bộ điều khiển của bạn, sau đó điều hướng đến System > Settings > Kinect & thiết bị> Thiết bị(Devices) & phụ kiện. Bây giờ, trong phần Được chỉ định(Assigned) cho, vui lòng chọn Gamertag của bạn .
Đọc liên quan(Related read) : Không có Âm thanh hoặc Âm thanh khi chơi trò chơi trên Xbox One(No Audio or Sound when playing games on Xbox One) .
Related posts
Không có Audio or Sound khi chơi game trên Xbox One
Multiple Cách ghi Xbox One Gameplays Videos với Audio
Cách thiết lập Xbox One cho con bạn
Làm thế nào để thiết lập Twitter Chia sẻ trên Xbox One
Fix UPnP Không lỗi thành công trên Xbox One
Cách chia sẻ Xbox One Games với Family với Multiple Consoles
Làm thế nào để tạo ra một Xbox Avatar trên Xbox One sử dụng Xbox Avatar Editor
Cách đặt lại cài đặt Xbox One thành Factory Default
Làm thế nào để theo dõi thành tích trên Xbox One cho bất kỳ trò chơi
Làm thế nào để sử dụng Webcam trên Xbox One cho Video hoặc với Microphone
Top 10 Card and Board games games cho Xbox One
Tự động thay đổi Themes dựa trên Sunrise & Sunset trên Xbox One
Cách Report and Block Gamertag, Content và Messages trong Xbox One
Cách chuyển Xbox One Games and Apps sang Hard Drive bên ngoài
Cách thiết lập Google Assistant trên Xbox One
Cách bật Auto Low-Latency Mode trên Xbox One
Cách chơi các trò chơi Xbox 360 yêu thích của bạn trên Xbox One
Cách remap các nút Xbox One Controller trên PC and Xbox One
Cách chơi DVDs trên Xbox One
Làm thế nào để chặn Mixer app trên Xbox One cho Kids với age restriction
