Sửa lỗi UPnP không thành công trên Xbox One
Nếu đường dây điện đến Xbox One của bạn đột ngột bị gián đoạn, bạn có thể gặp khó khăn khi chơi game trở lại. Ngoài ra, bạn có thể gặp lỗi, có thông báo sau - UPnP không thành công(UPnP not successful) . Mặc dù chỉ cần khởi động lại Xbox One là có thể khắc phục được sự cố, nhưng bạn sẽ cần làm theo các bước bổ sung nếu sự cố tiếp tục kéo dài.
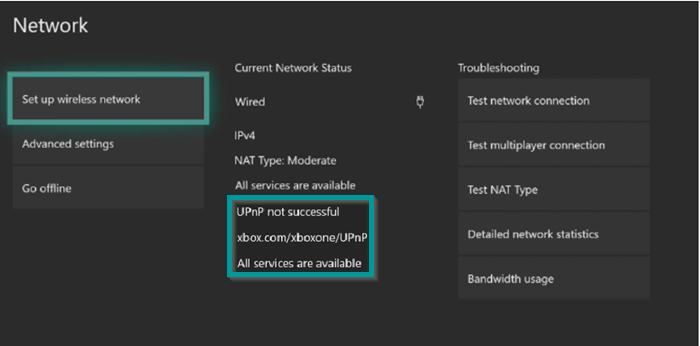
(UPnP)Lỗi UPnP không thành công trên Xbox One
Universal Plug and Play hoặc UPnP là thứ mà Xbox của bạn sử dụng để thiết lập bộ định tuyến cho trò chơi và trò chuyện nhiều người chơi. Nếu bạn gặp lỗi UPnP không thành công(UPnP not successful) , hãy làm theo quy trình sau:
- Đăng nhập vào trang web thiết lập bộ định tuyến của bạn
- Đi tới phần 'Nâng cao' của bộ định tuyến
- Chọn 'Thiết lập Nâng cao'
- Mở trang UPnP
- Kiểm tra xem UPnP đã được bật chưa
- Bật lại UPnP
- Khởi động lại Xbox One , bộ định tuyến và modem của bạn.
Đọc thêm để biết chi tiết đầy đủ.
Đăng nhập vào trang web thiết lập bộ định tuyến của bạn
Truy cập trang đăng nhập bộ định tuyến của bạn. Bạn có thể tìm kiếm trực tuyến các hướng dẫn liên quan đến đăng nhập vào mô hình cụ thể của bạn. Ở đây, tôi đang sử dụng bộ định tuyến NETGEAR . Vì vậy, tôi sẽ nêu bật các bước liên quan đến nó để bật hoặc tắt Universal Plug and Play .
Khởi chạy trình duyệt web từ máy tính hoặc thiết bị di động được kết nối với mạng của bộ định tuyến của bạn.
Nhập trang đăng nhập(login page) bộ định tuyến để mở cửa sổ đăng nhập.
Nhập(Enter) tên người dùng và mật khẩu của bộ định tuyến (tên người dùng và mật khẩu phải phân biệt chữ hoa chữ thường).
Kiểm tra xem UPnP đã được bật chưa
Khi hoàn tất, Trang chủ(Home) cơ bản sẽ tải.
Bây giờ, hãy chuyển đến phần ' Nâng cao(Advanced) ' của bộ định tuyến và chọn ' Thiết lập Nâng cao(Advanced Setup) '.

Tại đây, cuộn xuống để tìm liên kết UPnP . Nhấp vào nó để mở trang UPnP .
Theo mặc định, hộp kiểm này cho UPnP được chọn. Nếu hộp kiểm Turn UPnP On bị xóa, bộ định tuyến không cho phép bất kỳ thiết bị nào tự động kiểm soát tài nguyên bộ định tuyến, chẳng hạn như chuyển tiếp cổng. Tắt UPnP .
Lưu các thay đổi của bạn khi hoàn tất.
Bật lại UPnP
Khởi động lại Xbox One , bộ định tuyến và modem của bạn.
Một lần nữa, điều hướng đến menu UPnP trên bộ định tuyến của bạn.

Bật UPnP và lưu các thay đổi của bạn.
Sau khi bạn đặt lại bộ định tuyến của mình:
- Khởi động lại bảng điều khiển Xbox của bạn.
- Nhấn nút Xbox.
- Select System > Settings > General > Network Cài đặt mạng.
- Kiểm tra lại cài đặt của bạn để đảm bảo rằng thông báo UPnP đã biến mất.
Nếu UPnP vẫn không hoạt động hoặc nếu nó không được hỗ trợ trên bộ định tuyến của bạn, bạn cũng có thể thử sử dụng các tính năng DMZ , Chuyển tiếp(Port Forwarding) cổng hoặc Kích hoạt cổng(Port Triggering) của bộ định tuyến .
Tất cả những gì tốt nhất.
Related posts
Cách thiết lập Xbox One cho con bạn
Làm thế nào để thiết lập Twitter Chia sẻ trên Xbox One
10 Trò chơi chiến đấu tốt nhất cho Xbox One
Cách thiết lập và sử dụng custom image là Gamerpic trên Xbox One
Làm thế nào để mất, chia sẻ, delete and manage Screenshots trên Xbox One
Cách thiết lập Google Assistant trên Xbox One
Fix Xbox One bị kẹt trên màn hình tải màu xanh lá cây
Cách remap các nút Xbox One Controller trên PC and Xbox One
Graphics và Visual Settings tốt nhất cho Xbox One
Cách ghi, chỉnh sửa, chia sẻ, xóa và quản lý Game Clips trên Xbox One
Làm thế nào để theo dõi thành tích trên Xbox One cho bất kỳ trò chơi
Tự động thay đổi Themes dựa trên Sunrise & Sunset trên Xbox One
Làm thế nào để sử dụng Party Chat trên Xbox One, Windows, Android và iOS
Cách tắt AutoPlay Xbox One video bằng Microsoft Store
Trò chơi Stream Xbox One đến Windows 10 PC với Oculus Rift
Cách phối hợp trực tuyến trên Xbox One qua Mixer and Xbox Live
Top 10 Card and Board games games cho Xbox One
Cách khắc phục lỗi Xbox One startup hoặc mã E error
Tốt nhất background music apps để chơi âm thanh trên Xbox One
Cách bật Auto Low-Latency Mode trên Xbox One
