Cách tự động xóa email đã chọn khỏi Gmail bằng bộ lọc
Nếu bạn muốn tự động xóa email đã chọn khỏi Gmail(auto-delete the selected email from Gmail) , bạn có thể làm theo hướng dẫn từng bước này. Chúng tôi sẽ hướng dẫn bạn cách xóa email từ một người gửi cụ thể hoặc bạn có thể áp dụng các điều kiện khác nhau trước khi xóa email. Bạn có thể áp dụng các điều kiện cho email hiện có hoặc email mới.
Gmail là một trong những nhà cung cấp dịch vụ và địa chỉ email tốt nhất và miễn phí(best and free email addresses and service providers) , đồng thời cung cấp vô số tính năng để làm phong phú trải nghiệm người dùng. Đôi khi, bạn có thể nhận được nhiều email từ những người gửi khác nhau hoặc cụ thể. Trong hầu hết các trường hợp, bạn có thể muốn xóa chúng để tạo một hộp thư đến gọn gàng. Tin tốt là bạn có thể thiết lập bộ lọc để tự động xóa email khỏi Gmail . Mặc dù Outlook có một tùy chọn chuyên dụng để tự động xóa email khỏi Outlook , nhưng Gmail không cung cấp tùy chọn như vậy. Đó là lý do tại sao bạn cần đến sự trợ giúp của bộ lọc.
Cách tự động xóa email đã chọn khỏi Gmail
Bạn có thể xóa email từ một người gửi cụ thể, email cũ hoặc áp dụng các điều kiện khác. Để tự động xóa email đã chọn khỏi Gmail bằng bộ lọc, hãy làm theo các bước sau-
- Mở trang web Gmail và đăng nhập vào tài khoản của bạn.
- Nhấp vào biểu tượng bánh răng cài đặt.
- Chọn nút Xem tất cả cài đặt.
- Chuyển sang tab Bộ lọc và Địa chỉ bị chặn .(Filters and Blocked Addresses)
- Nhấp vào tùy chọn Tạo bộ lọc mới(Create a new filter) .
- Nhập(Enter) địa chỉ email của người gửi vào phần Từ(From) .
- Nhấp vào nút Tạo bộ lọc(Create filter) .
- Đánh dấu vào ô Xóa(Delete it) và Đồng thời áp dụng bộ lọc cho [n](Also apply filter to [n] matching conversation) hộp hội thoại phù hợp.
- Nhấp vào nút Tạo bộ lọc(Create filter) .
Chúng ta hãy kiểm tra các bước này một cách chi tiết.
Đầu tiên, bạn cần mở trang web chính thức của Gmail và đăng nhập vào tài khoản của mình bằng cách nhập thông tin đăng nhập hợp lệ.
Sau đó, nhấp vào biểu tượng bánh răng cài đặt hiển thị ở góc trên bên phải của màn hình. Sau đó, bạn có thể tìm thấy một nút có tên Xem tất cả cài đặt(See all settings) .
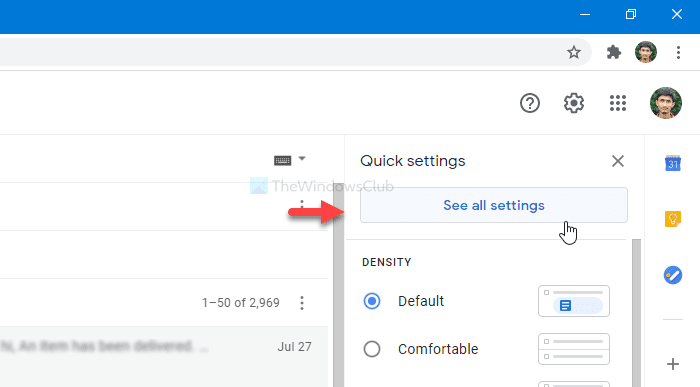
Sau khi nhấp vào nút đó, bạn có thể xem trang cài đặt của Gmail . Bạn cần chuyển sang tab Bộ lọc và Địa chỉ bị chặn . (Filters and Blocked Addresses )Tại đây, bạn nên nhấp vào tùy chọn Tạo bộ lọc mới(Create a new filter ) .
Bây giờ bạn cần nhập địa chỉ email của người gửi vào phần Từ(From ) . Trên trang này, bạn cũng có thể nhập thêm các điều kiện khác. Ví dụ: bạn có thể viết một dòng chủ đề cụ thể, các từ được chứa, các từ bị loại trừ, email có tệp đính kèm hay không, v.v. Cuối cùng, hãy nhấp vào nút Tạo bộ lọc(Create filter ) .
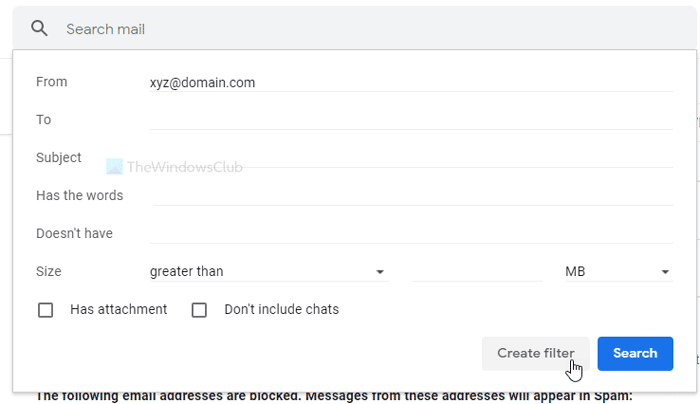
Bây giờ, bạn cần đánh dấu chọn trong hộp Xóa nó(Delete it) và Cũng áp dụng bộ lọc cho các cuộc hội thoại phù hợp(Also apply filter to matching conversations ) .
Nếu bạn chỉ chọn tùy chọn Xóa nó(Delete it ) , nó sẽ xóa các email trong tương lai. Tuy nhiên, nếu bạn chọn Cũng áp dụng bộ lọc cho các cuộc hội thoại phù hợp(Also apply filter to matching conversations) , nó cũng sẽ xóa các email hiện có.
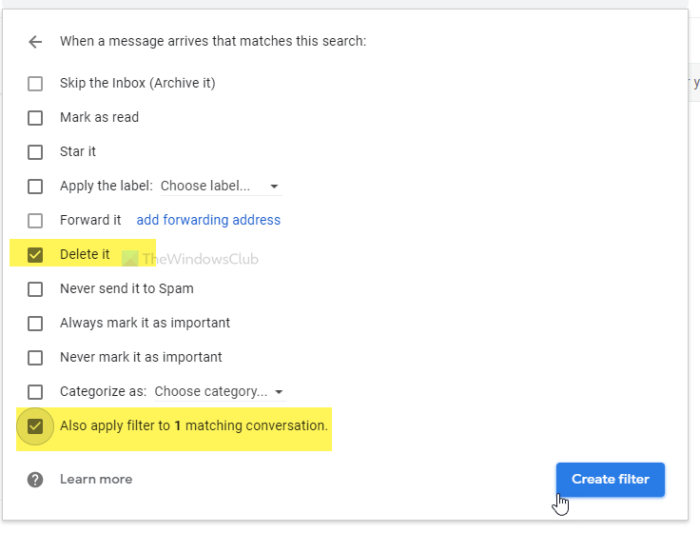
Cuối cùng, nhấp vào nút Tạo bộ lọc(Create filter ) . Sau khi bạn làm điều đó, bộ lọc sẽ tìm kiếm các thư theo điều kiện của bạn và xóa chúng tự động.
Đó là tất cả! Hy vọng nó giúp.
Related posts
Cách thêm một bảng trong Gmail and Outlook email messages
Cách bật và sử dụng Nudge feature trên Gmail
Cách lưu email Gmail dưới dạng EML file đến máy tính để bàn
Cách xóa Top Picks khỏi Gmail Desktop
Làm thế nào để đính kèm và gửi email đính kèm trong Gmail
Cách bật Desktop Notifications cho Gmail trong Windows 10
Email Insights cho Windows cho phép bạn nhanh chóng tìm kiếm Outlook email & Gmail
Làm thế nào để vô hiệu hóa Smart Compose and Smart Reply trong Gmail
Cách thêm và xóa danh bạ trong Google Contacts or Gmail
Cách tạo Email list để chọn nhiều liên hệ cùng một lúc trong Gmail
Quá nhiều tin nhắn để tải xuống error message trong Gmail
Làm thế nào để sử dụng Search Chips trong Gmail để tìm tốt hơn email của bạn
Cách sao lưu email Gmail bằng UpSafe GMail Backup Freeware
Hidden Gmail Tricks, Tips, Secrets bạn nên biết
Làm thế nào để Backup Gmail để Hard Drive trên Windows 10
Gmail Sign IN: Secure Gmail login và đăng ký Mẹo
Cách khôi phục các email đã xóa Yahoo & Gmail từ Trash
Làm thế nào để kích hoạt và sử dụng mật Mode trong Gmail
Cách khắc phục Gmail sẽ không tải trong Chrome or Firefox
Cách gửi Large Files and Folders đến Gmail
