Firework cho phép bạn chuyển đổi Trang web sang Ứng dụng Máy tính để bàn
Nếu bạn muốn truy cập bất kỳ trang web nào dưới dạng ứng dụng dành cho máy tính để bàn, Firework từ Startpack có thể giúp bạn làm điều đó. Nó là một phần mềm Windows miễn phí để chuyển đổi một trang web thành một ứng dụng máy tính để bàn(convert a website to a desktop application) trong giây lát. Mặc dù nó không cho phép bạn tạo một ứng dụng Windows chuyên dụng cho từng trang web hoặc trang web, nhưng bạn có thể truy cập tất cả các phím tắt ở một nơi với sự trợ giúp của phần mềm miễn phí này.
Giao diện người dùng của Firework rất gọn gàng và sạch sẽ, điều này làm cho ứng dụng này trở nên hấp dẫn hơn. Phần mềm này sẽ hữu ích khi bạn không muốn sử dụng trình duyệt chuyên dụng để mở trang web hoặc lưu tất cả các dấu trang. Ngoài ra, nó không có bất kỳ giới hạn nào - bạn có thể tạo bao nhiêu phím tắt cho trang web tùy thích.
Firework cung cấp tùy chọn quản lý hồ sơ nếu bạn đăng nhập vào ứng dụng Firework . Tuy nhiên, nếu bạn không muốn có chức năng đó, bạn không cần sử dụng ID email của mình để tạo tài khoản. Một tính năng cần thiết khác là bạn có thể chia sẻ bất kỳ phím tắt nào của trang web với bất kỳ ai. Nếu người nhận đã cài đặt ứng dụng Firework trên PC của mình, họ có thể nhanh chóng thêm lối tắt đó vào ứng dụng.
Chuyển đổi(Convert) trang web thành ứng dụng máy tính để bàn
Để bắt đầu, bạn cần tải ứng dụng Firework xuống PC của mình. Sau khi cài đặt, bạn có thể tìm thấy một cửa sổ như thế này-
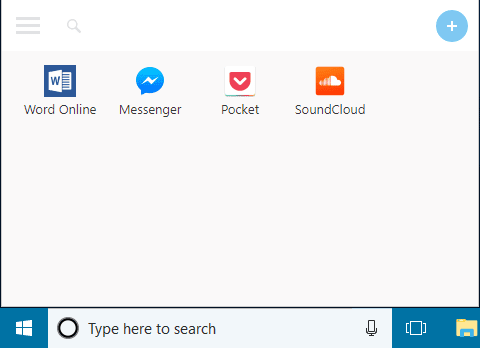
Nếu bạn muốn thêm một trang web hoặc trang web mới, hãy nhấp vào dấu plus (+) . Sau đó, nhập URL của trang web và để nó tự động tìm nạp biểu tượng / biểu tượng yêu thích, tên, v.v. của trang web.
Sau đó, bạn có thể tùy chỉnh tên và nhấp vào nút Thêm(Add ) để thêm trang web.

Ngay trước đó, bạn có thể gán lối tắt trang web cho một cấu hình khác, nếu bạn muốn. Tuy nhiên, điều này không bắt buộc và bạn có thể thực hiện tương tự sau này.
Nếu bạn nhấp chuột phải vào bất kỳ phím tắt nào của trang web, bạn sẽ tìm thấy một số tùy chọn như sau:
- Chia sẻ: (Share:) Nhấp vào(Click) nút này để chia sẻ phím tắt. Sau khi nhấp vào nút này, bạn có thể thấy một liên kết duy nhất mà bạn có thể gửi cho bất kỳ ai.
- Mở trong trình duyệt(Open in browser)
- Sao chép với cấu hình riêng biệt:(Copy with separated profile:) Nếu bạn muốn gán lối tắt hiện có cho một cấu hình khác, thì tùy chọn này là những gì bạn cần.
- Biểu tượng chỉnh sửa:(Edit icon:) Nếu bạn không thích biểu tượng đã tìm nạp, bạn có thể thay đổi nó bằng cách sử dụng tùy chọn này.
- Cải thiện biểu tượng của ứng dụng web này(Improve the icon of this web application)
- Xóa bỏ(Delete)
- Đổi tên(Rename)
Bảng Cài đặt(Settings) có ba tùy chọn:

- Ngôn ngữ:(Language:) Bạn có thể thay đổi ngôn ngữ ứng dụng nếu bạn không muốn ngôn ngữ hiện tại.
- Tăng tốc ứng dụng:(Speedup of Apps:) Nó cho phép bạn chọn số lượng ứng dụng mà bạn muốn tăng tốc.
- Chạy với hệ thống:(Run with system:) Nếu bạn muốn mở ứng dụng này cùng với đăng nhập hệ thống, bạn có thể sử dụng tùy chọn này.
Nếu bạn thích công cụ này, bạn có thể tải xuống từ trang web chính thức(official website) . Nó có sẵn cho Windows 10/8/7 và bạn có thể cài đặt nó trên máy 32 bit cũng như 64 bit.
Đọc tiếp theo(Read next) : Tạo lối tắt cho trang web trên màn hình Windows của bạn
Related posts
IconRestorer Giúp Save, Restore, Manage Desktop Icon Positions của bạn
Manager Desktop Edition là accounting software miễn phí cho doanh nghiệp nhỏ
Best Free Remote Desktop Software cho Windows 10
Best Voice Changer software and online tools miễn phí
Lock, Save và khôi phục bố cục vị trí biểu tượng máy tính để bàn với DesktopOK
Best ISO Mounter software miễn phí cho Windows 10
Các trang web hình nền anime tốt nhất cho máy tính để bàn
phần mềm miễn phí để chuyển Files & Applications từ một PC sang máy tính khác
B1 Free Archiver: Lưu trữ, Nén, extraction software cho PC
Windows Easy Switcher cho phép bạn chuyển đổi giữa các cửa sổ của cùng một ứng dụng
Best Molecular Modeling software miễn phí cho Windows 10
GIGABYTE LAN Optimizer cung cấp network management thông minh
Watch TV kỹ thuật số và nghe Radio trên Windows 10 với ProgDVB
Chỉnh sửa, Add, Remove mục từ New Context Menu trong Windows 10
Làm thế nào để máy tính để bàn hoặc máy tính xách tay hoạt động giống như một bộ định tuyến
3 ứng dụng Pomodoro trực tuyến tốt nhất
Chia sẻ tệp với bất kỳ ai có Send Anywhere cho Windows PC
Long Path Fixer tool sẽ khắc phục lỗi dài Path Too trong Windows 10
Alt-Tab Terminator tăng cường Windows ALT-Tab functionality mặc định
Best Software & Hardware Bitcoin Wallets cho Windows, iOS, Android
