Cách giảm mức sử dụng CPU Discord trong Windows 11/10
Discord là phần mềm hàng đầu dành cho người sáng tạo nội dung và người chơi game. Nó cho phép họ chia sẻ màn hình, trò chuyện với bạn bè và hơn thế nữa. Do kỹ năng đa nhiệm này, nó sẽ sử dụng CPU của bạn nhiều hơn một chút so với mức trung bình, nhưng nếu có vấn đề với ứng dụng hoặc máy tính của bạn, việc sử dụng CPU này có thể đáng báo động. Đó là lý do tại sao chúng tôi giới thiệu cho bạn ba phương pháp đơn giản để giảm mức sử dụng CPU Discord(Discord CPU) trong Windows 11/10 .
Giảm mức(Reduce Discord CPU) sử dụng CPU Discord trong Windows 11/10
Vì Discord là Giao thức thoại qua Internet (VoIP), nền tảng phân phối kỹ thuật số, dịch vụ nhắn tin(Voice over Internet Protocol (VoIP), digital distribution platform, messaging service) , nên nó gây căng thẳng cho cả GPU và CPU của máy tính. Vì vậy, có thể nói rằng bạn không phải là người duy nhất đối mặt với vấn đề này.
Để giảm mức sử dụng CPU Discord(Discord CPU) trong Windows , chúng tôi sẽ sử dụng các phương pháp sau:
- Bật hoặc tắt Tăng tốc phần cứng(Hardware Acceleration)
- Sử dụng nhiều lõi CPU hơn
- Cài đặt lại phiên bản mới nhất của Discord
Hãy để chúng tôi nói về chúng một cách chi tiết.
1] Bật(Enable) hoặc tắt Tăng tốc phần cứng(Disable Hardware Acceleration)

Nghe có vẻ hơi khó hiểu nhưng hãy gắn bó với tôi về vấn đề này. Discord sử dụng tính năng Tăng tốc phần cứng(Hardware Acceleration) để sử dụng GPU của máy tính của bạn ở mức giới hạn của nó nhằm thực hiện các tác vụ đồ họa chuyên sâu. Do đó, nếu máy tính của bạn có bộ vi xử lý cũ hoặc yếu thì bạn nên tắt Tăng tốc phần cứng(Hardware Acceleration) , nếu không hãy bật nó lên.
Để làm điều đó, hãy khởi chạy Discord , nhấp vào Cài đặt(User Settings) người dùng (từ góc dưới cùng bên trái của màn hình) > Appearance (bảng điều khiển bên trái) > bật hoặc tắt Tăng tốc phần cứng(Hardware Acceleration) .
Bây giờ, khởi động lại ứng dụng của bạn và kiểm tra xem sự cố vẫn tiếp diễn.
2] Sử dụng nhiều lõi CPU hơn

Nhiều người không biết rằng máy tính của bạn, theo mặc định, không bao giờ sử dụng mọi lõi CPU . Tuy nhiên, với sự trợ giúp của một số chỉnh sửa cài đặt nhỏ, bạn có thể làm điều đó một cách dễ dàng
Để làm điều đó, hãy nhấn Win + R , nhập msconfig và nhấn Enter . Bạn sẽ được chuyển hướng đến cửa sổ Cấu hình Hệ thống( System Configuration) , chuyển đến tab Khởi động , nhấp vào (Boot)Tùy chọn nâng cao(Advanced options) , đánh dấu vào Số bộ xử lý(Number of processors) , thay đổi số bộ xử lý thành tối đa và nhấp vào OK .
Cuối cùng, nhấp vào Apply > OK > Restart để tối đa hóa sức mạnh CPU của bạn.
Bây giờ, do số lõi CPU tăng lên(because of the increased CPU cores) , bạn sẽ có thể giảm mức sử dụng CPU Discord(Discord CPU) .
3] Cài đặt lại phiên bản mới nhất của Discord
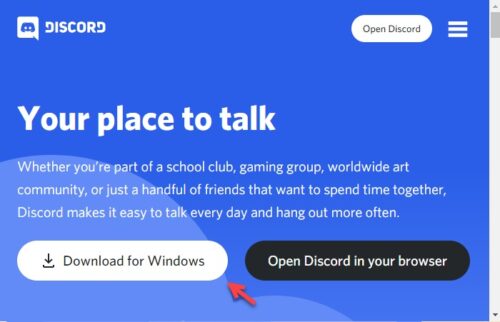
Cách khắc phục đơn giản cho bất kỳ sự cố nào với ứng dụng Discord là cài đặt lại ứng dụng, bằng cách này, bạn sẽ có thể sử dụng phiên bản mới nhất của ứng dụng đi kèm với tất cả các lỗi đã được sửa.
Để làm điều đó, trước tiên bạn cần gỡ cài đặt Discord , vì vậy, hãy chuyển đến Settings > Apps.
Tìm kiếm Discord từ thanh tìm kiếm> nhấp vào Discord > Uninstall .
Bằng cách này, bạn đã xóa ứng dụng khỏi hệ thống của mình.
Bây giờ, hãy tải xuống ứng dụng từ discord.com và cài đặt nó trên máy tính của bạn. Hy vọng rằng(Hopefully) , điều này sẽ làm giảm việc sử dụng CPU Discord(Discord CPU) .
Discord làm được nhiều thứ cùng một lúc vì nó là một VoIP , dịch vụ nhắn tin, nền tảng phân phối kỹ thuật số và nhiều thứ khác. Do đó, nó không bình thường nếu nó gây ra việc sử dụng CPU cao . Nhưng tại một thời điểm, nó có thể trở nên đáng báo động. Đó là khi các phương pháp của chúng tôi để giảm mức sử dụng CPU Discord(Discord CPU) trong Windows bắt đầu hoạt động.
MẸO(TIP) : Hãy xem bài đăng này nếu tính năng phát trực tuyến Discord không hoạt động(Discord streaming is not working) .
Related posts
Fix Discord Mic không làm việc trong Windows 11/10
Fix Discord Notifications không hoạt động trên Windows 11/10
Discord Screen Share Audio không làm việc trên Windows 11/10
Discord Overlay không làm việc trong Windows 10: Làm thế nào để Fix It
Không thể kết nối của bạn YouTube account để Discord trong Windows 11/10
Microsoft Intune không đồng bộ hóa? Force Intune để đồng bộ hóa bằng Windows 11/10
Cài đặt đồng bộ hóa Windows 10 không hoạt động bị mờ đi
Làm thế nào để sửa chữa Disk Signature Collision problem trong Windows 10
Làm thế nào để thêm Group Policy Editor để Windows 10 Home Edition
Black Screen xuất hiện trong Screen Share trong Discord trên Windows 11/10
Cách đo Reaction Time trong Windows 11/10
Cách trao đổi ổ đĩa cứng trong Windows 10 với Hot Swap
Best Timetable software miễn phí cho Windows 11/10
Microsoft Office Click-To-Run High CPU usage Trong Windows 11/10
Windows.edb file trong Windows 10 là gì
Cách bật hoặc Disable Archive Apps feature trong Windows 10
Lỗi Fix Discord Console Log trên máy tính Windows 11/10
Core Temp: Measure & Monitor CPU Temperature trên Windows 10
Best ISO Mounter software miễn phí cho Windows 10
Fix COM Surrogate High CPU or Disk usage trong Windows 10
