6 cách bật điện thoại mà không cần nút nguồn (2022) - TechCult
Chúng tôi hiểu rằng điện thoại thông minh có thể dễ vỡ và có thể cần một số chăm sóc để xử lý. Tuy nhiên, đôi khi chúng ta không chú ý đến điện thoại của mình và chúng có thể gặp phải những hư hỏng khác nhau. Khi chúng ta nói về hư hỏng điện thoại, màn hình nứt là điều chúng ta nghĩ đến. Tuy nhiên, bạn cũng có thể làm hỏng nút nguồn của điện thoại thông minh nếu không được chăm sóc đúng cách. Nút nguồn bị hỏng có thể khiến bạn mất một khoản tiền khi muốn sửa chữa. Không ai có thể tưởng tượng sử dụng điện thoại thông minh của họ mà không có nút nguồn vì nút nguồn là một trong những nút phần cứng thiết yếu trên điện thoại thông minh của bạn. Vậy bạn phải làm gì nếu bật điện thoại mà không có nút nguồn(turn on your phone without power button)? Chà, bật điện thoại thông minh khi nút nguồn của bạn không phản hồi, bị hỏng hoặc bị hỏng hoàn toàn có thể là một nhiệm vụ khó khăn. Do đó, để giúp bạn vấn đề này, chúng tôi đã đưa ra một số cách mà bạn có thể sử dụng để bật điện thoại của mình.

Cách BẬT điện thoại của bạn mà không cần nút nguồn(Power Button)
Các(Different) cách khác nhau để bật điện thoại của bạn mà không cần nút Nguồn(Power)
Có một số cách mà bạn có thể thử bật điện thoại thông minh Android của mình khi nút nguồn của bạn bị hỏng hoặc không phản hồi. Chúng tôi đang đề cập đến một số cách hàng đầu mà người dùng điện thoại Android có thể thử.
Phương pháp 1: Đặt điện thoại của bạn ở trạng thái sạc hoặc nhờ ai đó gọi(Method 1: Put your phone on charge or ask someone to call)
Khi bạn đang sử dụng điện thoại thông minh của mình nhưng nút nguồn bị hỏng dẫn đến màn hình không sáng lên được. Trong trường hợp này, bạn có thể sạc điện thoại thông minh của mình. Khi bạn kết nối bộ sạc, điện thoại của bạn sẽ tự động bật để hiển thị cho bạn phần trăm pin. Một cách khác là yêu cầu ai đó gọi cho bạn, vì khi ai đó gọi cho bạn, màn hình điện thoại thông minh của bạn sẽ tự động bật để hiển thị cho bạn tên của người gọi.
Tuy nhiên, nếu điện thoại của bạn đã tắt do hết pin, bạn có thể kết nối điện thoại với bộ sạc và điện thoại sẽ tự động bật.
Method 2: Use the scheduled power on/off feature
Với tính năng “ Scheduled power on/off” , bạn có thể dễ dàng cài đặt thời gian cho điện thoại thông minh của mình. Sau khi lên lịch thời gian, điện thoại thông minh của bạn sẽ bật và tắt theo thời gian bạn đã đặt. Đây là một tính năng quan trọng có thể hữu ích khi nút nguồn của bạn bị hỏng vì bằng cách này, bạn sẽ biết rằng điện thoại của mình sẽ bật theo thời gian bạn đang cài đặt. Đối với phương pháp này, bạn có thể làm theo các bước sau.
1. Mở cài đặt điện thoại(phone settings) của bạn bằng cách cuộn xuống từ đầu màn hình và nhấp vào biểu tượng bánh răng. Bước này khác nhau giữa các điện thoại vì một số điện thoại có tính năng cuộn từ cuối màn hình.

2. Từ cài đặt, nhấp vào Trợ năng(Accessibility) và mở tính năng “ Scheduled power on/off ”. Tuy nhiên, bước này sẽ khác nhau ở từng điện thoại. Trong một số điện thoại, bạn có thể tìm thấy tính năng này bằng cách mở " Security app> Battery & Performance>Scheduled power on/off ".
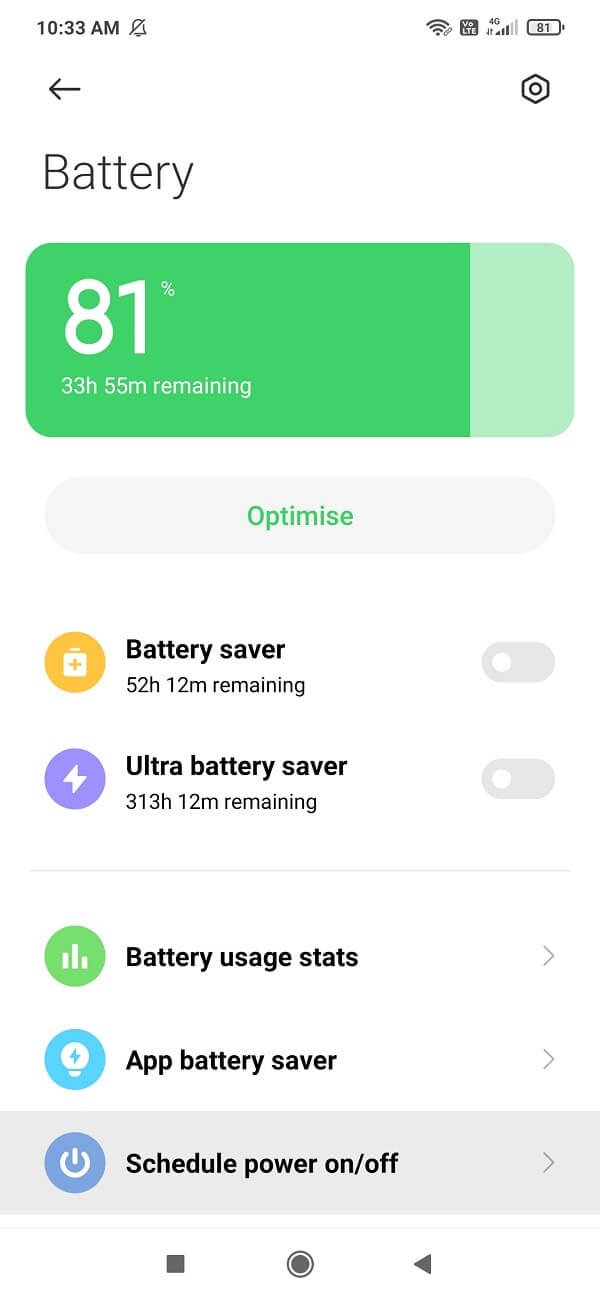
3. Giờ đây, trong tính năng bật / tắt nguồn theo lịch trình, bạn có thể dễ dàng cài đặt thời gian bật và tắt cho điện thoại thông minh của mình. (set the on and off time for your smartphone.) Đảm(Make) bảo rằng bạn giữ chênh lệch 3-5 phút giữa thời gian bật và tắt nguồn.
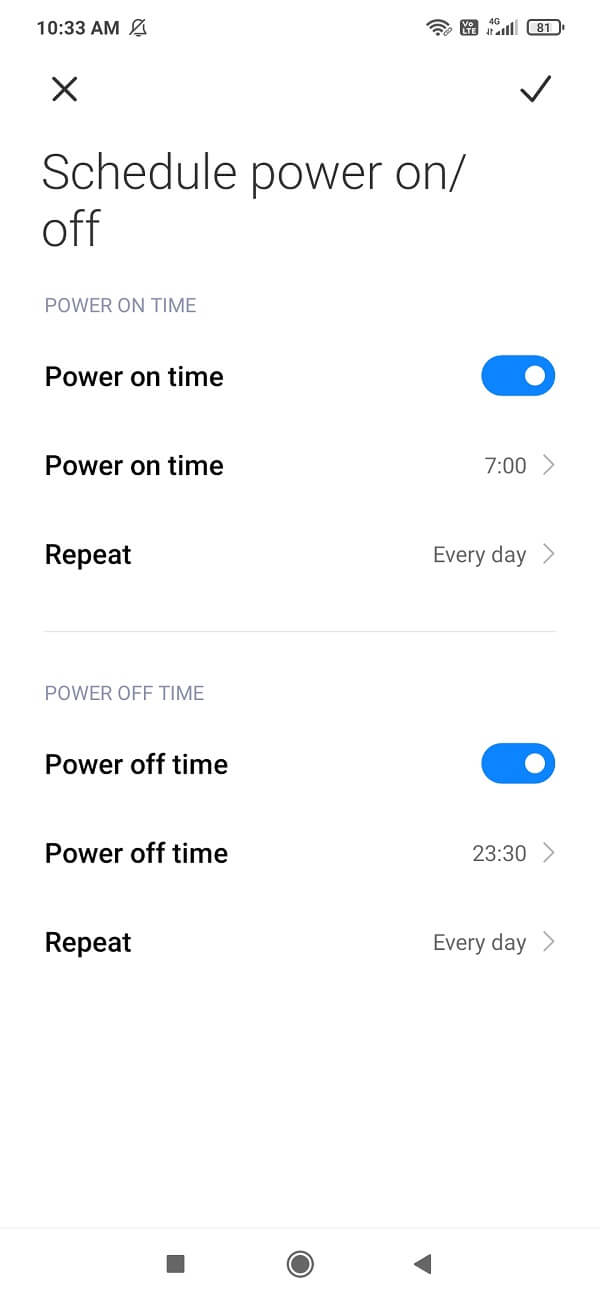
Bằng cách sử dụng tính năng bật / tắt nguồn theo lịch trình của điện thoại thông minh, bạn sẽ không bị khóa điện thoại thông minh của mình vì điện thoại của bạn sẽ tự động bật vào thời gian đã định. Tuy nhiên, nếu bạn không thích phương pháp này, bạn có thể thử cách tiếp theo.
Đọc thêm: (Also Read:) Làm thế nào để Kiểm tra xem điện thoại của bạn đã được Kích hoạt 4G chưa?(How to Check if your phone is 4G Enabled?)
Phương pháp 3: Sử dụng tính năng nhấn đúp để đánh thức màn hình (Method 3: Use the double-tap feature to wake the screen )
Hầu hết các điện thoại thông minh đều có tính năng nhấn đúp cho phép người dùng nhấn đúp vào màn hình điện thoại thông minh của họ. Khi người dùng chạm hai lần vào màn hình, màn hình của điện thoại thông minh sẽ tự động bật lên, vì vậy nếu điện thoại của bạn có tính năng này thì bạn có thể làm theo các bước sau cho phương pháp này.
1. Bước đầu tiên là mở Cài đặt(Settings) điện thoại của bạn bằng cách cuộn xuống hoặc lên từ đầu hoặc cuối màn hình vì nó khác nhau giữa các điện thoại và nhấp vào biểu tượng bánh răng để mở cài đặt.
2. Trong cài đặt, xác định vị trí và chuyển đến phần ' Màn hình khóa(Lock screen) '.
3. Trong màn hình khóa, bật nút gạt cho tùy chọn ' Nhấn đúp vào màn hình để đánh thức(Double-tap screen to wake) .'

4. Cuối cùng, sau khi đã bật công tắc, bạn có thể thử nhấn đúp vào màn hình và xem màn hình có bật dậy hay không.
Phương pháp 4: Sử dụng ứng dụng của bên thứ ba để sửa lại nút nguồn(Method 4: Use third-party apps to remap the power button)
Có rất nhiều ứng dụng của bên thứ ba mà bạn có thể sử dụng để ánh xạ lại nút nguồn của mình. Điều này có nghĩa là bạn có thể ánh xạ lại và sử dụng các nút âm lượng để bật điện thoại của mình. Làm theo các bước sau cho phương pháp này.
1. Bước đầu tiên là tải xuống một ứng dụng có tên là ' Nút nguồn đến nút Âm lượng(Power button to Volume button) ' trên điện thoại thông minh của bạn.

2. Khi bạn đã tải xuống và cài đặt thành công ứng dụng trên điện thoại thông minh của mình, bạn phải nhấp vào hộp kiểm cho các tùy chọn ' Khởi động' và 'Tắt màn hình( Boot’ and ‘Screen off) .'

3. Bây giờ, bạn phải cấp quyền cho ứng dụng này( grant permission to this application) chạy ở chế độ nền.

4. Sau khi bạn đã cấp quyền và bật ứng dụng, bạn có thể dễ dàng tắt điện thoại của mình bằng cách nhấp vào thông báo. ( you can easily turn off your phone by clicking on the notification.)Và tương tự, bạn có thể bật điện thoại thông minh của mình bằng cách sử dụng các nút âm lượng.
Cũng đọc: (Also Read:) Chuyển tệp từ bộ nhớ trong của Android sang thẻ SD(Transfer Files From Android Internal Storage To SD Card)
Phương pháp 5: Sử dụng máy quét dấu vân tay(Method 5: Use the fingerprint scanner)
Một phương pháp khác mà bạn có thể sử dụng nếu tò mò về cách bật điện thoại mà không cần nút nguồn là cài đặt máy quét vân tay để bật điện thoại. Đây là cách bạn có thể dễ dàng bật điện thoại bị hỏng nút nguồn bằng cách cài đặt máy quét vân tay.
1. Mở Cài đặt(Settings) điện thoại của bạn .
2. Từ cài đặt, cuộn xuống và tìm phần “ Mật khẩu và bảo mật(Passwords and Security) ”.

3. Trong phần mật khẩu và bảo mật, hãy nhấp vào “ Mở khóa bằng vân tay(Fingerprint Unlock) ”.

4. Bây giờ, vào phần quản lý (manage) dấu vân tay(fingerprints) để thêm dấu vân tay của bạn.

5. Bắt đầu quét ngón tay của bạn bằng cách giữ nó trên máy quét ở phía sau(Start scanning your finger by keeping it on the scanner at the back) . Bước này khác nhau giữa các điện thoại. Một số điện thoại thông minh Android có nút menu làm máy quét ngón tay.
6. Sau khi quét đầu ngón tay thành công, bạn có thể đặt tên vân tay khi tùy chọn bật lên.(you can give a fingerprint name once the option pops up.)

7. Cuối cùng, bạn có thể bật điện thoại thông minh của mình bằng cách quét đầu ngón tay trên máy quét đầu ngón tay của điện thoại.
Phương pháp 6: Sử dụng lệnh ADB(Method 6: Use ADB commands)
Nếu không có phương pháp nào ở trên phù hợp với bạn và bạn không thể khởi động lại điện thoại bằng nút nguồn bị hỏng, bạn có thể sử dụng lệnh ADB trên PC của mình(ADB commands on your PC) . ADB ( Android Debug Bridge ) có thể dễ dàng điều khiển điện thoại thông minh của bạn qua USB từ PC của bạn. Tuy nhiên, trước khi tiến hành phương pháp này, bạn phải bật gỡ lỗi USB trên điện thoại thông minh của mình . Và hãy đảm bảo rằng chế độ kết nối mặc định của điện thoại thông minh của bạn là " Truyền tệp(File transfer) " chứ không phải chế độ "chỉ sạc". Đây là cách bạn có thể sử dụng các lệnh ADB để bật điện thoại bị hỏng nút nguồn.
1. Bước đầu tiên là tải xuống và cài đặt trình điều khiển ADB(ADB drivers) trên PC của bạn.

2. Bây giờ, kết nối điện thoại thông minh của bạn với PC bằng cáp USB .
3. Đi tới thư mục ADB(ADB directory) của bạn , đây là nơi bạn đã tải xuống và cài đặt các trình điều khiển.
4. Bây giờ, bạn phải nhấn shift và nhấp chuột phải vào bất kỳ đâu trên màn hình để nhận danh sách các tùy chọn.
5. Từ danh sách các tùy chọn, bạn phải nhấp vào “ Mở cửa sổ Powershell tại đây(Open Powershell window here) .”

6. Bây giờ một cửa sổ mới sẽ bật lên, nơi bạn phải nhập “ Thiết bị ADB(ADB devices) ” để kiểm tra xem tên mã và số sê-ri của điện thoại có hiển thị trên màn hình hay không.

7. Khi tên mã của điện thoại và số sê-ri xuất hiện, bạn phải nhập “ ADB reboot ” và nhấn phím enter để tiếp tục.
8. Cuối cùng, điện thoại của bạn sẽ được khởi động lại.
Tuy nhiên, nếu bạn không thấy tên và số sê-ri của mã điện thoại của mình sau khi sử dụng lệnh “ Thiết bị ADB(ADB devices) ” thì rất có thể bạn chưa bật tính năng gỡ lỗi USB trên điện thoại của mình.(enabled the USB debugging feature on your phone.)
Khuyến khích:(Recommended:)
- Cách cài đặt APK bằng lệnh ADB(How to Install APK Using ADB Commands)
- Cách tăng tốc điện thoại Android chạy chậm(How To Speed Up A Slow Android Phone)
- Xóa vĩnh viễn tin nhắn Facebook Messenger khỏi cả hai bên(Permanently Delete Facebook Messenger Messages from Both Sides)
Chúng tôi hy vọng những gợi ý trên hữu ích và bạn đã có thể bật điện thoại của mình khi bị hỏng nút nguồn. (turn on your phone with a broken power button. )Nếu bạn biết bất kỳ cách nào khác để bật điện thoại thông minh của mình mà không cần nút nguồn, bạn có thể cho chúng tôi biết trong phần bình luận bên dưới.
Related posts
3 Ways để Hide Apps trên Android Without Root
3 Ways Để cập nhật cửa hàng Google Play [Cập nhật lực lượng]
Android Stuck trong một Reboot Loop? 6 Ways để sửa chữa nó!
5 trang web Ways đến Access Blocked trên Android Phone
9 Ways ĐẾN Fix Twitter Videos KHÔNG CHƠI
4 Ways để đổi Your Wallpaper trên Android
14 cách để sửa lỗi 4G không hoạt động trên Android
3 cách để kiểm tra các bản cập nhật trên điện thoại Android của bạn
Làm thế nào để Hack Android Games Without Root
Làm thế nào để Trích dẫn Someone trên Discord (4 Easy Ways)
6 Ways Để kết nối Your Android Phone với TV của bạn
3 cách để gửi tệp video lớn trên WhatsApp
6 cách để loại bỏ quảng cáo trên điện thoại Android của bạn
Cách thêm Music vào Facebook Profile của bạn
Làm thế nào để phản chiếu Android or iPhone Screen của bạn đến Chromecast
10 cách để tăng âm lượng cuộc gọi trên điện thoại Android
7 cách để khắc phục Google Maps chạy chậm
Làm thế nào để Kích hoạt Blue Light Filter trên Android
Cách Setup Roadrunner Email cho Android (Steps đến Configure)
5 cách để sửa điện thoại Android của bạn không BẬT
