Cách khôi phục các trò chơi vô tình bị xóa trong Windows 10
Bạn đã(Did) bao giờ vô tình xóa nhầm thư mục trò chơi điện tử khi sử dụng máy tính Windows 10 của mình chưa? Đây là điều gì đó xảy ra theo thời gian, nhưng phần lớn, mọi người thường gỡ cài đặt trò chơi của họ vì họ muốn nhưng sau đó nhận ra rằng họ không nên làm như vậy. Những ai chỉ vô tình gỡ bỏ một trò chơi và đang tự hỏi làm thế nào để lấy lại nó, đừng lo lắng vì bài viết này sẽ đủ để có các trò chơi của bạn ở vị trí của chúng.
Khôi phục(Recover) các tệp trò chơi vô tình bị xóa
Nếu bạn đã xóa thư mục & dữ liệu trò chơi, thì bài đăng này có thể giúp bạn; nhưng nếu bạn đã gỡ cài đặt trò chơi, bạn sẽ phải cài đặt lại bằng cách tải xuống thiết lập từ trang web chính thức của họ. Việc khôi phục trò chơi của bạn mà không cần phải cài đặt lại tùy thuộc vào việc tệp đó có bị xóa vĩnh viễn hay không. Nếu điều đó xảy ra, sẽ không thể quay lại, có nghĩa là bạn sẽ được yêu cầu cài đặt lại trò chơi để lấy lại.
Hãy để chúng tôi thảo luận cách khắc phục sự cố này chi tiết hơn.
1] Xem trong Thùng rác
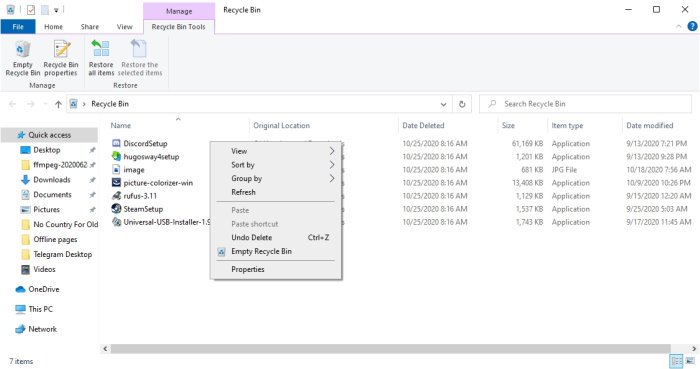
Trong hầu hết các trường hợp, nơi đầu tiên một tệp đã xóa đi là trong Thùng rác(Recycle Bin) , nằm trên màn hình nền. Điều đầu tiên cần làm ở đây là mở Thùng rác(Recycle Bin) từ màn hình và nhìn xung quanh xem tệp trò chơi của bạn có bên trong hay không.
Nếu đúng như vậy, hãy nhấp chuột phải vào tệp, chọn Khôi phục(Restore)(Restore) và gửi tệp trò chơi trở lại vị trí ban đầu trước khi xóa.
2] Sử dụng(Use) tính năng File Explorer để khôi phục trò chơi của bạn
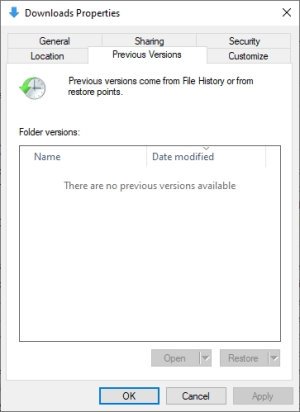
Chúng tôi phải nói rằng công cụ File Explorer trong Windows 10 là khá tốt và phải như vậy vì nhiều người dùng thường xuyên tận dụng các tính năng của nó.
Đối với những người muốn tìm tệp trò chơi mà họ đã vô tình xóa, chúng tôi sẽ giải thích cách thực hiện với File Explorer .
Đầu tiên, hãy nhấn Windows key + E để mở ứng dụng, sau đó điều hướng đến thư mục chứa tệp trò chơi. Khi bạn đã ở bên trong thư mục, hãy nhấp chuột phải từ bên trong và chọn Thuộc tính(Properties) . Một cửa sổ nhỏ bây giờ sẽ xuất hiện, vì vậy khi nó xảy ra, hãy nhấp vào tab có nội dung, Phiên bản trước(Previous Versions) và từ đó, bạn sẽ thấy một khoảng trống với các phiên bản trước.
Chọn một tệp đã xóa gần đây, sau đó hoàn tất bằng cách nhấn Apply > OK và điều đó sẽ khắc phục được sự cố sau khi khởi động lại Windows 10 , hy vọng.
Điều này sẽ chỉ hoạt động nếu Lịch sử tệp được bật trước đó.
3] Tận dụng tính năng Khôi phục Hệ thống
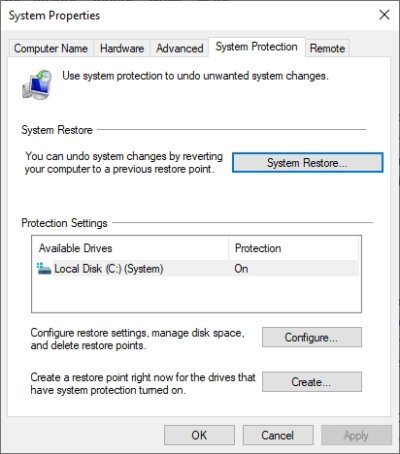
Nếu mọi thứ không thành công, thì bước cuối cùng là sử dụng Khôi phục Hệ thống(System Restore) để trả lại các tệp trò chơi của bạn. Điều này sẽ chỉ hoạt động nếu bạn đã bật tính năng này trước đó, vì vậy hãy ghi nhớ điều đó.
Để hoàn tất, hãy nhập Tạo điểm khôi phục( Create a Restore Point) trong khu vực tìm kiếm, sau đó nhấn phím Enter trên bàn phím để bắt đầu tìm kiếm. Chọn kết quả trùng tên và một cửa sổ mới sẽ xuất hiện ngay lập tức.
Từ đó, nhấp vào System Protection > System Restore , sau đó làm theo các bước để khôi phục tệp trò chơi của bạn. Tùy chọn này không phải là chắc chắn 100%, nhưng dù sao thì nó cũng là một lựa chọn tốt.
Cho chúng tôi biết nếu việc này giúp ích.
Related posts
Best miễn phí Mountain Sports trò chơi dành cho Windows 10 PC
Use GBoost Để tăng Gaming performance trong PC Windows 10
Best Phần mềm Game recording miễn phí cho Windows 10
Gaming Settings trong Windows 10 - Các tính năng và chức năng
Battle của Dragon Ring cho Windows 10 - Gameplay & Review
Action and Adventure games tốt nhất cho Windows 10 từ Microsoft Store
10 Card and Board Games tốt nhất cho PC Windows 10
Watch TV kỹ thuật số và nghe Radio trên Windows 10 với ProgDVB
trò chơi cướp biển tốt nhất cho PC Windows 10
Hide Toolbars option Trong Taskbar Context Menu trong Windows 10
Best Hidden Object Games miễn phí cho Windows 10
Thời trang tốt nhất Game apps cho Windows 10
Best miễn phí Beach Games cho Windows 10 PC
Game Booster Software miễn phí để tăng hiệu suất chơi game trong Windows 10
Làm thế nào để cài đặt NumPy sử dụng PIP trên Windows 10
Best Ứng dụng Math game miễn phí cho trẻ em trên PC Windows 10
Word Games phổ biến cho Windows 10 từ Microsoft Store
Best Puzzle and Trivia games Có sẵn cho Windows 10
10 Game bắn súng tốt nhất Games cho PC Windows 10 từ Microsoft Store
Cách sử dụng Network Sniffer Tool PktMon.exe trong Windows 10
