Cài đặt trò chơi trong Windows 10 - Tính năng và chức năng
Cài đặt trò chơi(Gaming Settings) trong Windows 10 bao gồm các cài đặt liên quan đến thanh trò chơi, phím tắt, âm thanh trò chơi và chất lượng video, phát sóng, v.v. Để mở Cài đặt trò chơi(Gaming Settings) trong Windows 10 , hãy nhấp vào Start menu > Windows Settings > Gaming.Cửa sổ cài đặt Trò chơi sẽ mở ra. (Gaming)Hãy để chúng tôi xem các cài đặt này một cách chi tiết.
Cài đặt trò chơi trong Windows 10
Khi mở cài đặt Trò chơi(Gaming) trên PC chạy Windows 10, bạn sẽ thấy năm danh mục trong ngăn bên trái:
- Thanh trò chơi,
- Chụp,
- Phát thanh truyền hình,
- Chế độ trò chơi và
- Kết nối mạng Xbox.
1. Thanh trò chơi
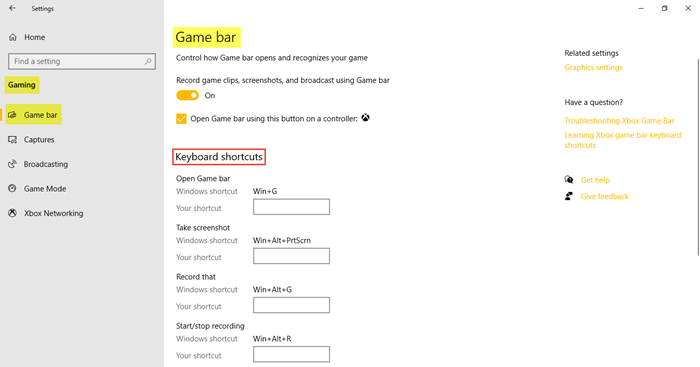
Các cài đặt này bao gồm những cài đặt giúp bạn vận hành và quản lý thanh Trò chơi(Game bar) . Bạn có thể kiểm soát việc mở thanh Trò chơi(Game) và kiểm soát cách nó nhận dạng trò chơi của bạn. Một chức năng khác của Game bar là có thể ghi lại các clip trò chơi, ảnh chụp màn hình và phát sóng. Trong Phím tắt(Keyboard shortcuts) , bạn có thể xác định phím tắt của riêng mình cho các chức năng khác nhau như mở Game bar, chụp ảnh màn hình, ghi âm, bắt đầu / dừng ghi, v.v.
Trong Cài đặt liên quan(Related settings) , bạn sẽ tìm thấy liên kết đến Cài đặt đồ họa(Graphic settings) cho phép bạn tùy chỉnh tùy chọn hiệu suất đồ họa cho các ứng dụng cụ thể.
2. Chụp
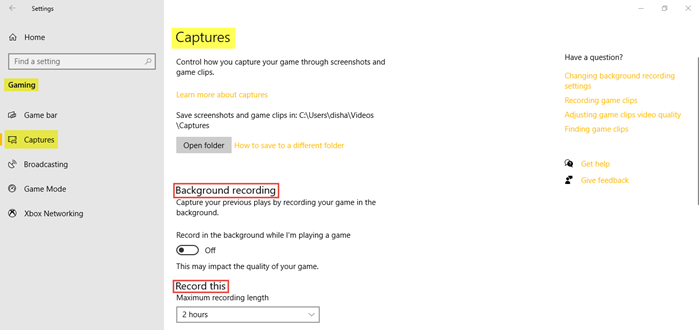
Tab Captures(Captures) cho phép bạn kiểm soát cách bạn có thể chụp trò chơi của mình thông qua ảnh chụp màn hình và clip trò chơi. Bạn có thể ghi lại trò chơi của mình trong nền và cũng có thể đặt thời lượng ghi tối đa lên đến 4 giờ.
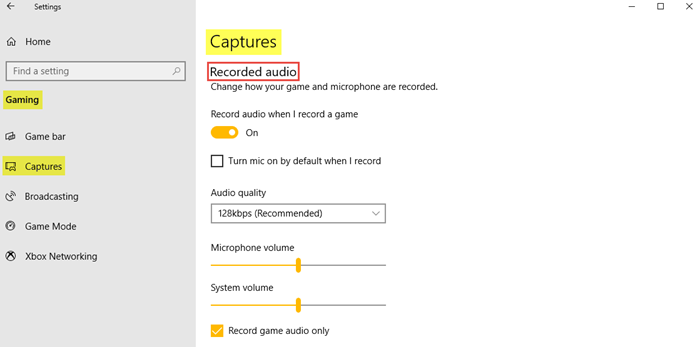
Âm thanh cũng có thể được ghi lại khi bạn chọn ghi trò chơi. Bạn có thể đặt chất lượng âm thanh, âm lượng micrô và âm lượng hệ thống theo yêu cầu.
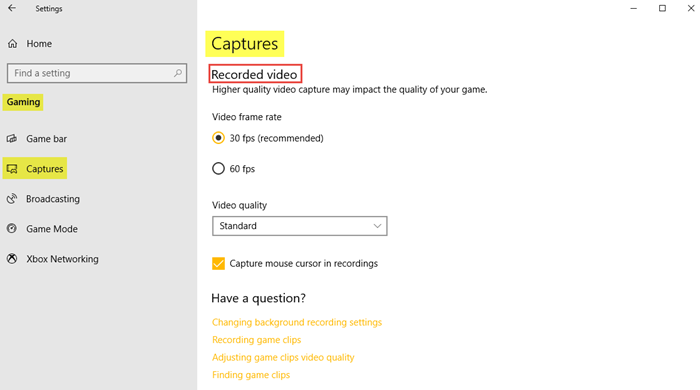
Trong Video đã ghi(Recorded video) , bạn có thể đặt tốc độ khung hình video và chất lượng video mong muốn. Như chúng ta có thể thấy, tốc độ khung hình video được đề xuất là 30 khung hình / giây vì tốc độ quay video cao hơn có thể ảnh hưởng đến chất lượng của trò chơi. Bạn cũng có thể nhấp vào hộp kiểm nếu muốn ghi lại con trỏ chuột(capture the mouse cursor in recordings) .
Đọc(Read) : Tối ưu hóa Windows 10 để chơi game .
3. Phát thanh
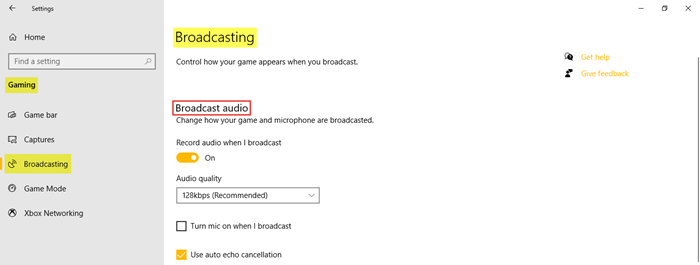
Cài đặt Truyền phát(Broadcasting) cho phép bạn kiểm soát cách trò chơi của mình xuất hiện khi bạn phát sóng. Bạn có thể ghi lại âm thanh khi phát và đặt chất lượng âm thanh.
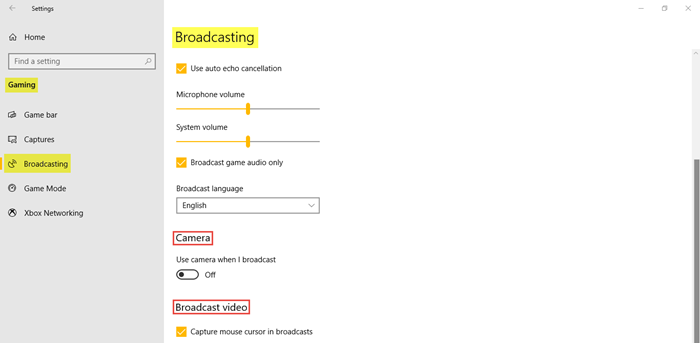
Như bạn có thể thấy trong hình ảnh, bạn có thể nhấp vào hộp kiểm nếu bạn muốn bật micrô trong khi phát sóng, sử dụng tính năng hủy tiếng vọng tự động và chỉ phát âm thanh trò chơi. Điều chỉnh âm lượng Micrô(Microphone volume) và Âm lượng hệ thống(System volume) nếu cần. Ngoài ra, hãy chọn ngôn ngữ Truyền phát(Broadcast language) từ menu thả xuống. Ngoài ra, bạn có thể chọn bật máy ảnh khi phát và chụp con trỏ chuột trong chương trình phát sóng.
4. Chế độ trò chơi
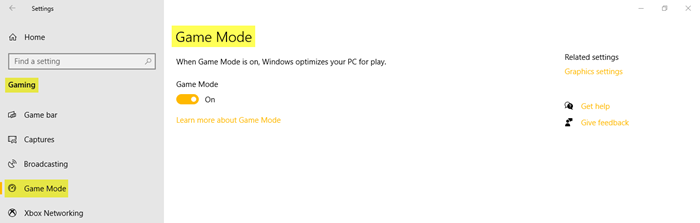
Bật Chế độ trò chơi(Game Mode) để tối ưu hóa PC của bạn để chơi. Trong Cài đặt liên quan(Related settings) , bạn sẽ thấy cài đặt Đồ họa(Graphic settings) cho phép bạn sử dụng ứng dụng cổ điển hoặc ứng dụng phổ thông để tùy chỉnh tùy chọn hiệu suất đồ họa của nó.
5. Mạng Xbox
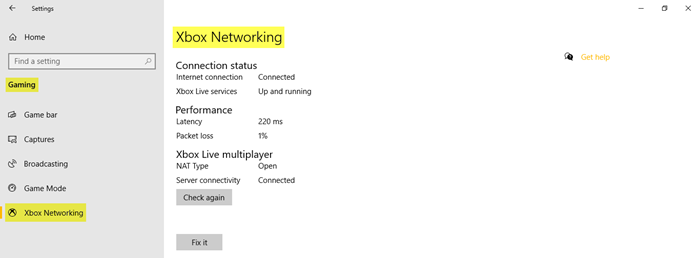
Trong phần này, bạn sẽ tìm thấy các chi tiết liên quan đến trạng thái Kết nối, Hiệu suất(Connection status, Performance,) và nhiều người chơi Xbox Live(Xbox Live multiplayer) .
Điều này bao gồm cài đặt Trò chơi(Gaming) trong PC chạy Windows 10 của bạn.
Related posts
Best miễn phí Mountain Sports trò chơi dành cho Windows 10 PC
Use GBoost Để tăng Gaming performance trong PC Windows 10
Best Phần mềm Game recording miễn phí cho Windows 10
Battle của Dragon Ring cho Windows 10 - Gameplay & Review
Game Booster Software miễn phí để tăng hiệu suất chơi game trong Windows 10
OpenTTD - Các Transport Tycoon Deluxe game mới cho Windows 10
10 Card and Board Games tốt nhất cho PC Windows 10
Best Puzzle and Trivia games Có sẵn cho Windows 10
Gears of War 4 tiếp tục đâm vào Windows 10
Thời trang tốt nhất Game apps cho Windows 10
Best Hidden Object Games miễn phí cho Windows 10
Best Stealth Games miễn phí cho Windows 10 từ Microsoft Store
Group Policy Settings Reference Guide cho Windows 10
Dễ Access Keyboard Settings trên Windows 10
Best miễn phí Beach Games cho Windows 10 PC
Best Ứng dụng Math game miễn phí cho trẻ em trên PC Windows 10
Làm thế nào để phục hồi các trò chơi vô tình bị xóa trong Windows 10
Get Quay lại Solitaire and Minesweeper cổ điển trên Windows 10
Cách thêm Phone thông qua cài đặt Windows 10 Phone
Best Mafia trò chơi dành cho Windows 10 sẵn trên Microsoft Store
