Windows Update Không hoạt động, bị kẹt khi Kiểm tra bản cập nhật, Trang trống
Có một điều khác biệt khi thấy rằng Windows Updates không tải xuống hoặc cài đặt được(Windows Updates fail to download or install) trong Windows . Nhưng bạn có thể làm gì nếu bản thân Windows Update hoặc Microsoft Update không hoạt động(does not work) , bị kẹt khi kiểm tra hoặc trang Windows Update trong Bảng điều khiển(Control Panel) hoặc Cài đặt(Settings) mà bạn mở bị trống(blank) . Đây là sự cố phổ biến trong Windows Vista trở về trước, nhưng ít người gặp sự cố này hơn trong Windows 111/0/8/7 ! Tuy nhiên, nếu bạn gặp phải sự cố này, bạn có thể thử các bước khắc phục sự cố này, không theo thứ tự cụ thể. Hãy nhớ tạo điểm khôi phục hệ thống trước.

Windows Update bị kẹt khi Kiểm tra bản cập nhật(Update) hoặc không hoạt động
Vui lòng(Please) xem qua toàn bộ bài đăng trước và sau đó xem đề xuất nào áp dụng cho phiên bản HĐH Windows(Windows OS) của bạn . Nếu Windows Update không hoạt động, hãy làm như sau:
1. Chạy Khôi phục Hệ thống
Điều đầu tiên cần làm là xem bạn đã cài đặt bất kỳ phần mềm mới nào chưa và nếu có, hãy thử khôi phục máy tính của bạn về thời điểm thích hợp trước đó.
2. Xóa bộ nhớ cache của PC
Xóa thư mục Tệp Tạm thời, thư mục Cookie(Cookies) & thư mục Tệp Internet Tạm thời(Temporary Internet File) , khởi động lại và thử lại. Tốt nhất và dễ dàng sử dụng tiện ích Disk Cleanup(Disk Cleanup utility) tích hợp sẵn .
3. Xả Thư mục Phân phối Phần mềm(Software Distribution Folder)
Chạy Command Prompt(Run Command Prompt) với tư cách quản trị viên. Trong hộp CMD xuất hiện trên màn hình máy tính, hãy nhập từng chuỗi văn bản sau, lần lượt vào và nhấn Enter .
net stop wuauserv net stop bits
Bây giờ, hãy duyệt đến thư mục C:\Windows\SoftwareDistribution và xóa tất cả các tệp và thư mục bên trong.
Nếu các tệp đang được sử dụng, hãy khởi động lại thiết bị của bạn. Sau khi khởi động lại, hãy chạy lại các lệnh trên. Nhân tiện, ứng dụng(App) Windows Store của bạn cần được đóng, vì vậy đừng khởi động nó.
Bây giờ bạn sẽ có thể xóa các tệp khỏi thư mục (Software Distribution folder)Phân phối Phần mềm(Software Distribution ) được đề cập . Bây giờ trong cửa sổ Command Prompt , hãy nhập lần lượt các lệnh sau và nhấn Enter :
net start wuauserv net start bits
Khởi động lại(Reboot) . Nếu bạn đang sử dụng Windows Update , hãy thử sử dụng Microsoft Updates hoặc ngược lại.
4. Chạy SFC
Chạy trình kiểm tra tệp hệ thống . Nếu tìm thấy bất kỳ tệp hệ thống nào bị hỏng, chúng sẽ được thay thế khi khởi động lại.
5. Thêm vào các trang web đáng tin cậy
Nếu Windows Update không hoạt động, hãy thử cách này:
Mở Internet Explorer> Công cụ> Tùy chọn Internet> Bảo mật> Nhấp vào biểu tượng 'trang web đáng tin cậy'> Nhấp vào Trang web> bỏ chọn 'Yêu cầu xác minh máy chủ'.
Sau đó, thêm các trang web sau:
Click Close > Apply > OK . Điều này được biết là có thể giúp Windows được xác thực chính hãng(Genuine Validated Windows) , trong một số trường hợp, nhưng không phải lúc nào cũng vậy.
6. Kiểm tra xem Windows Update Agent đã được cài đặt chưa
Đồng thời, hãy đảm bảo rằng bạn đã cài đặt Windows Update Agent mới nhất .
7. Đăng ký lại các dlls sau
Cố gắng đăng ký lại các dlls sau đây riêng lẻ. Xem cách đăng ký & hủy đăng ký dll nếu bạn không chắc chắn về cách thực hiện.
Ngoài ra, hãy mở Notepad . Sao chép-Dán(Copy-Paste) các dòng lệnh sau vào đó và lưu tệp bằng phần mở rộng .bat hoặc .cmd.
regsvr32 /s wuapi.dll regsvr32 /s wuaueng.dll regsvr32 /s wups.dll regsvr32 /s wups2.dll regsvr32 /s wuwebv.dll regsvr32 /s wucltux.dll regsvr32 /s wudriver.dll
Bấm đúp vào(Double-click) biểu tượng của tệp .bat hoặc .cmd; một cửa sổ lệnh sẽ mở ra. Chạy các lệnh, và sau đó đóng. Khởi động lại(Reboot) và xem Windows Update có hoạt động tốt không.
8. Kiểm tra Tùy chọn Internet
Mở IE > Tools > Internet Options > Advanced > Security Settings > Ensure rằng hai hộp “ Bật SSL 2(Enable SSL 2) ” hoặc “Bật SSL 3 ” được chọn.
9. Tham khảo Microsoft để biết các tham chiếu mã lỗi
Truy cập vào đây để xem Danh sách chính đầy đủ về mã lỗi Windows Update(Complete Master List of Windows Update Error Codes) . Nếu bạn nhận được lỗi Windows Update 80246008 trong khi tải xuống các bản cập nhật, bạn có thể cần phải thay đổi cài đặt Dịch vụ truyền tải thông minh trong nền(Background Intelligent Transfer Service) ( BITS ) hoặc dịch vụ Nhật ký sự kiện Windows(Windows Event Log) , rồi khởi động lại từng dịch vụ.
10. Kiểm tra tệp máy chủ lưu trữ
Nếu bạn đang khôi phục sau cuộc tấn công bằng phần mềm độc hại, bạn cũng có thể muốn xem tệp Máy chủ lưu trữ của mình. Một số chương trình phần mềm độc hại có thể sửa đổi tệp của máy chủ để kiểm soát độ phân giải tên DNS . Xóa TẤT CẢ(ALL) các mục nhập cho Windows Update và Microsoft Update khỏi tệp Máy chủ lưu trữ của bạn tại C\Windows\system32\drivers\etc\hosts .
11. Chạy Fix WU
Sử dụng công cụ Fix WU của chúng tôi và xem nó có hữu ích không. Nó đăng ký lại tất cả các tệp dll, ocx và ax cần thiết để Windows Update hoạt động bình thường .
12. Chạy Trình gỡ rối Windows Update(Windows Update Troubleshooter)
Sử dụng Trình gỡ rối Windows Update của Microsoft . Nó đặt lại cài đặt Windows Updates thành mặc định.
Bạn có thể xóa bất kỳ dòng nào chứa các mục nhập cho Windows Update hoặc Microsoft Update HOẶC(Microsoft Update OR) bạn có thể chỉ cần đặt ký hiệu số # trước hoặc trước bất kỳ dòng nào có chứa “microsoft” và “update”. HostsMan là một tiện ích phần mềm miễn phí tốt để giúp bạn quản lý tệp Máy chủ lưu trữ của mình.
Bài viết liên quan:(Related posts:)
- Windows 10 bị kẹt khi Làm việc trên các bản cập nhật(Windows 10 stuck on Working on updates)
- Windows Update bị kẹt khi tải xuống các bản cập nhật(Windows Update stuck downloading updates) .
Trang Windows Update trống
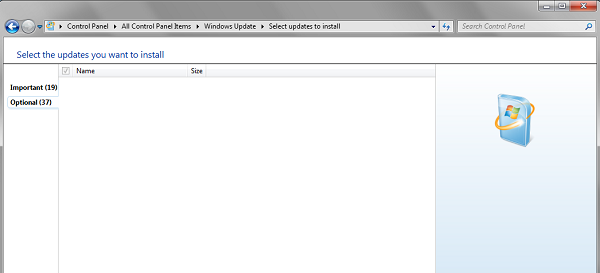
Nếu khi bạn mở Windows Update từ Bảng điều khiển(Control Panel) , bạn nhìn thấy một trang trắng trống, bạn có thể muốn đăng ký lại các tệp DLL(DLL) sau . Nó đã được biết là hoạt động. Mở Chạy(Run) với tư cách quản trị viên, nhập lần lượt các dòng sau và nhấn Enter .
regsvr32 jscript regsvr32 vbscript regsvr32 /i mshtml
Trang Cài đặt Windows Update(Update Settings) trống
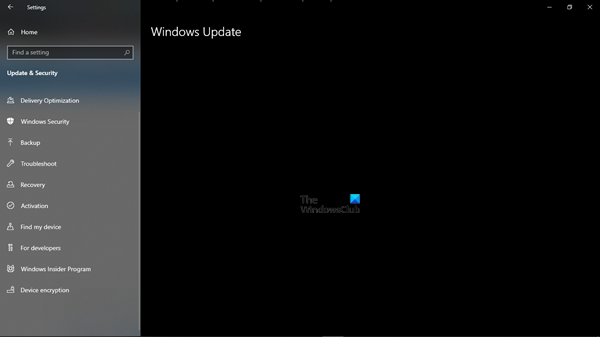
Nếu trang Windows Update(Windows Update page) trong bảng Cài đặt Windows(Windows Settings) trống, thì bạn có thể thử một trong các đề xuất sau:
- Đặt lại cài đặt(Reset Settings)
- Chạy Trình gỡ rối Windows Update
- Chạy trình kiểm tra tệp hệ thống
- Gỡ cài đặt Windows Update gần đây(Uninstall recent Windows Update) nếu sự cố xảy ra sau bản cập nhật gần đây
- Reset Windows 11/10 .
Hy vọng rằng, điều này sẽ giúp!
Bài đăng này về những việc cần làm nếu để trống Bật hoặc tắt Tính năng Windows cũng có thể khiến một số bạn quan tâm.
Related posts
Fix Windows Update error 0x80070422 trên Windows 10
Fix Windows Update error 0x8e5e03fa trên Windows 10
Fix Windows 10 Update Error 0x800703F1
Các tính năng New trong Windows 10 version 20H2 October 2020 Update
Nút Vấn đề Fix trên Windows Update page
Windows Update không tải xuống hoặc cài đặt, Error 0x80070543
Fix Windows Update Error Code 0x80080008
Làm thế nào để cập nhật các sản phẩm khác sử dụng Microsoft Windows Update
Fix Windows Update error 0x80070659
Cửa sổ Update Medic Service (WaaSMedicSVC.exe) trong Windows 10
Windows Update error 80072EFE trên Windows 10
Tiềm năng Windows Update Database error được phát hiện trong Windows 10
Fix Error 0x80072efe trên Windows 10 Update Assistant
Fix Windows Update error 0x80240439 trên Windows 10
Fix Windows Update Error 0x800f0905
Windows Update Không thể cài đặt với Error Code 0x8024004a
Limit Windows Update bandwidth Trong giờ cụ thể trên Windows 10
Fix Windows Update Error 0x800703ee
Fix Windows Update Error 0x800f0989 trên Windows 11/10
Lỗi Fix Windows Update bằng online troubleshooter Microsoft
