Trích xuất tệp đính kèm từ PDF bằng công cụ trích xuất tệp đính kèm PDF miễn phí
Một tệp PDF(PDF) có thể bao gồm các tệp đính kèm như âm thanh, phông chữ, hình ảnh, tệp văn bản, video, v.v. Nếu bạn muốn trích xuất các tệp / tệp đính kèm đó từ PDF thì bài đăng này có thể giúp bạn. Mặc dù bạn có thể sử dụng một số phần mềm đọc PDF hoặc các công cụ khác để xem danh sách các tệp đính kèm trong PDF , nhưng các công cụ này không thể giúp bạn tìm nạp các tệp đính kèm một cách riêng biệt. Bài đăng này bao gồm các công cụ(PDF attachment extractor tools) trích xuất tệp đính kèm PDF có thể trích xuất tệp đính kèm PDF bằng một số bước đơn giản.
Trích xuất tệp đính kèm PDF
Trong bài đăng này, chúng tôi sẽ hướng dẫn bạn cách trích xuất tệp đính kèm từ tệp PDF(PDFs) bằng các công cụ trích xuất tệp đính kèm PDF miễn phí sau(PDF) :
- PDFConvertOnline
- Konwerter.net
- ByteScout PDF Multitool
- Trình đọc Foxit.
Hãy kiểm tra các tùy chọn này.
1] PDFConvertOnline
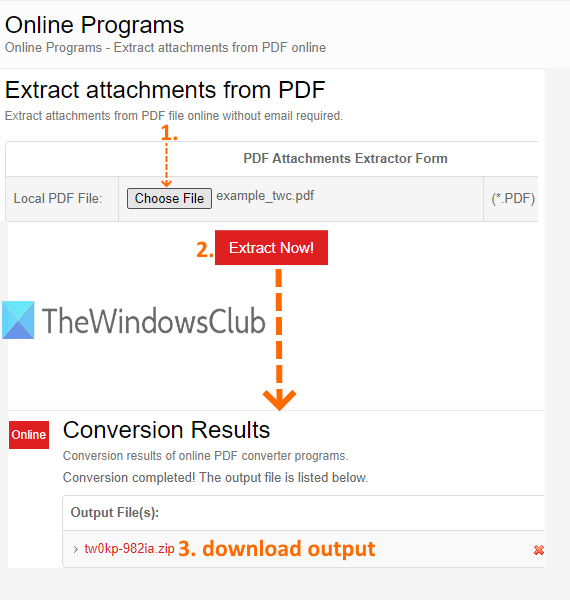
Dịch vụ PDFConvertOnline(PDFConvertOnline) đi kèm với nhiều công cụ. Bạn có thể sử dụng nó để chuyển đổi XPS sang PDF , Excel sang PDF(Excel to PDF) , nối các tệp PDF, loại bỏ các hạn chế PDF( remove PDF restrictions) , trích xuất hình ảnh từ PDF , v.v. Công cụ để trích xuất tệp đính kèm từ PDF cũng có ở đó. Nó cho phép bạn thêm tệp PDF lên đến (PDF)128 MB để trích xuất video từ PDF , phông chữ, âm thanh và các tệp đính kèm khác.
Để trích xuất các tệp đính kèm trong một tệp PDF(PDF) , hãy sử dụng liên kết này(this link) . Trên trang đó, nhấp vào nút Chọn tệp(Choose File) để cung cấp tệp PDF(PDF) đầu vào , rồi nhấn Extract Now!cái nút. Nó sẽ bắt đầu quá trình và tạo một tệp zip. Tệp zip đó chứa tất cả các tệp đính kèm. Tải xuống và bạn có thể truy cập tất cả các tệp đính kèm PDF của mình .
2] Konwerter.net
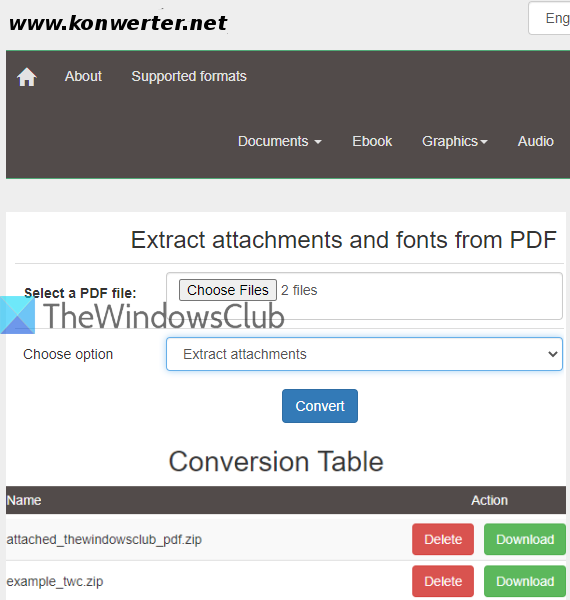
Nếu bạn muốn lấy các tệp đính kèm từ nhiều tài liệu PDF cùng một lúc(multiple PDF documents at a time) , thì dịch vụ Konwerter.net có thể là một lựa chọn tốt. Nó cho phép bạn tải lên 50 tệp PDF(50 PDF) với tổng kích thước 400 MB . Một tính năng hữu ích khác là bạn có thể lựa chọn trích xuất tệp đính kèm cũng như phông chữ(extract attachments as well as fonts) hoặc chỉ tệp đính kèm(only attachments) hoặc phông chữ(fonts) từ PDF.
Sử dụng liên kết này(this link) để truy cập trang của nó và sau đó thêm tài liệu PDF bằng cách nhấp vào nút Chọn tệp(Choose Files) . Bây giờ, hãy chọn một tùy chọn bằng menu thả xuống:
- Giải nén tệp đính kèm.
- Giải nén phông chữ.
- Trích xuất tệp đính kèm và phông chữ.
Chọn tùy chọn của bạn và nhấp vào nút Chuyển đổi(Convert) . Chờ(Wait) cho đến khi quá trình hoàn tất. Sau đó, nó sẽ cung cấp một liên kết Tải xuống(Download) riêng cho các tệp đính kèm có sẵn trong các tệp PDF(PDF) đó . Sử dụng nút Tải xuống(Download) và lưu từng tệp đính kèm PDF .
3] ByteScout PDF Multitool
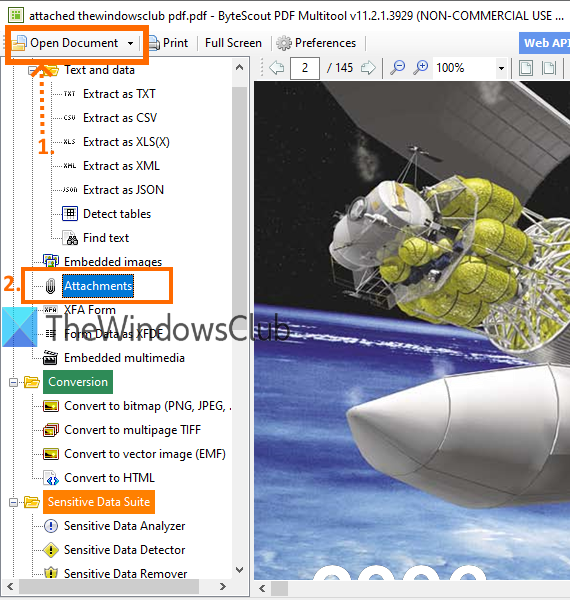
ByteScout PDF Multitool là một công cụ giải nén bảng(PDF table extractor) PDF tất cả trong một , công cụ chuyển đổi PDF, bộ chia PDF, công cụ quay(PDF rotator) PDF, hợp nhất PDF và phần mềm PDF được quét sang PDF có thể tìm kiếm(scanned PDF to searchable PDF) . Bộ PDF này cũng cung cấp tính năng trích xuất tệp đính kèm PDF . Bạn sẽ có lựa chọn để trích xuất các tệp đính kèm riêng lẻ hoặc tất cả các tệp đính kèm. Bạn có thể xem danh sách các tệp đính kèm có sẵn và sau đó lưu chúng. Phần mềm này chỉ có sẵn miễn phí cho các(free only for non-commercial) mục đích phi thương mại.
Để lấy các tệp đính kèm từ PDF, hãy tải xuống phần mềm này tại đây(download this software here) . Khi giao diện của nó được mở, bạn có thể thêm PDF bằng nút Mở Tài liệu(Open Document) có sẵn ở góc trên cùng bên trái. Sau khi PDF được tải, hãy sử dụng tùy chọn Tệp đính kèm(Attachments) trong menu Văn bản và dữ liệu(Text and data) hiển thị trên thanh bên trái. Hình ảnh hiển thị ở trên sẽ giúp làm theo các bước sau.
Bây giờ, hãy nhấp vào biểu tượng tệp đính kèm(attachment icon) (ở góc bên phải) và một hộp sẽ mở ra. Kiểm tra hình ảnh được thêm vào bên dưới.
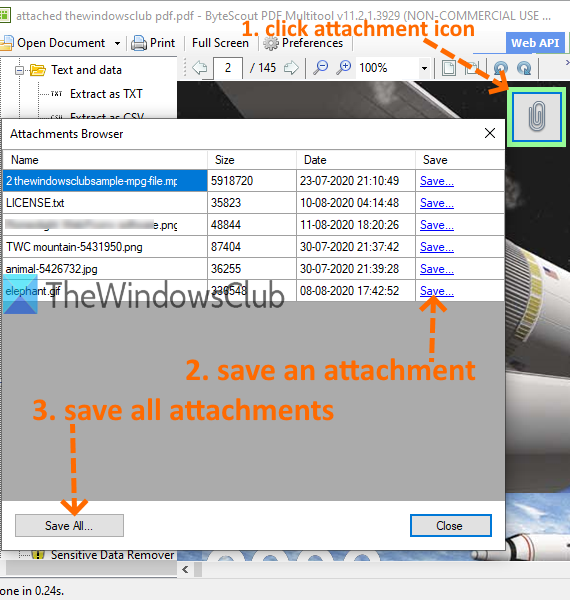
Điều này sẽ hiển thị danh sách các tệp đính kèm có sẵn. Đối với mỗi tệp đính kèm, bạn sẽ thấy tùy chọn Lưu(Save) . Bạn có thể sử dụng tùy chọn đó để lưu từng tệp đính kèm PDF . Nếu không, hãy sử dụng nút Lưu tất cả(Save All) để bạn có thể lưu tất cả các tệp đính kèm trong một lần.
4] Trình đọc Foxit
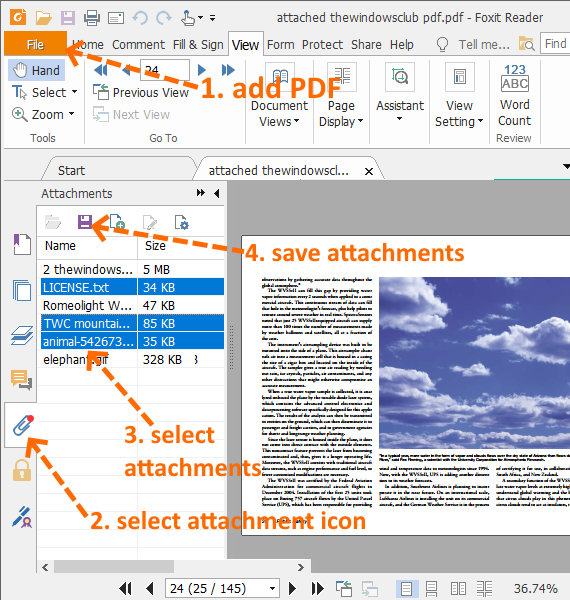
Foxit Reader là một trong những phần mềm đọc PDF miễn phí phổ biến . Nó không chỉ là một trình đọc PDF đơn giản. (PDF)Nó có các tính năng nâng cao như trích xuất văn bản được đánh dấu từ PDF(extract highlighted text from PDF) , chú thích PDF, thêm nhận xét vào PDF(add comments to PDF) , ký PDF(sign PDF) , đánh dấu văn bản PDF(highlight PDF text) , bật chế độ đọc và hơn thế nữa. Bạn cũng có thể sử dụng nó để xem danh sách các tệp đính kèm PDF và lưu tất cả hoặc chỉ các tệp đính kèm đã chọn.
Bạn có thể lấy phần mềm này tại đây(here) . Khi giao diện của nó được mở, hãy sử dụng menu Tệp để thêm (File)tệp PDF(PDF) . Sau khi thêm tệp PDF(PDF) , bạn sẽ thấy biểu tượng Tệp đính kèm(Attachment) trên thanh bên trái. Sử dụng biểu tượng đó. Thao tác này sẽ hiển thị danh sách tất cả các tệp đính kèm.
Bây giờ, bạn có hai lựa chọn: chọn tệp đính kèm(select attachments) hoặc lưu tất cả tệp đính kèm(save all the attachments) . Sử dụng bất kỳ tùy chọn nào và nhấn biểu tượng Lưu tệp đính kèm(Save Attachment) . Bằng cách này, bạn có thể trích xuất tệp đính kèm từ tài liệu PDF .
Lưu ý:(Note:) Chọn Cài đặt tùy chỉnh(Custom installation) trong quá trình cài đặt phần mềm này để bạn chỉ có thể chọn những thành phần và tác vụ bổ sung mà bạn muốn cài đặt.
Danh sách này kết thúc ở đây. Mặc dù các dịch vụ có giới hạn về kích thước PDF , nhưng phần mềm có trong danh sách này rất hữu ích để thêm PDF có kích thước lớn . Tuy nhiên, tất cả các tùy chọn đều đủ tốt để trích xuất các tệp đính kèm PDF một cách dễ dàng.
Related posts
Document Converter: Convert DOC, PDF, DOCX, RTF, TXT, HTML
một PPS file là gì? Làm thế nào để chuyển đổi PPS để PDF trong Windows 11/10?
PDF text biến mất khi chỉnh sửa hoặc lưu tệp trong Windows 10
Best Free PDF Editor Online Tools dựa trên đám mây
PDF Editor Online Tool miễn phí để chỉnh sửa các tệp PDF - PDF Yeah
Optimize, nén và giảm PDF File size trong Windows 10
Compare PDF, HTML, PPT, v.v ... Tài liệu trực tuyến bằng các công cụ miễn phí này
Làm thế nào để tiết kiệm Email như PDF trong Gmail and Outlook
Cách chuyển đổi Excel file thành PDF online bằng Google Drive
Cách lưu trang web là PDF trong Chrome or Firefox
Miễn phí PDF Compressor để giảm PDF file kích thước trong Windows 10
Làm thế nào để cắt PDF Pages trong Windows 11 sử dụng công cụ trực tuyến hoặc phần mềm miễn phí
7-PDF Website Converter: Convert Web Pages đến PDF
Best Free PDF Stamp Creator software cho Windows 10
Compress PDF Software: Compress PDF Tệp sử dụng công cụ PDF Reducer online
Remove PDF Restrictions Sử dụng software or online tools miễn phí
Cách bật hai trang Layout cho PDFs trong Edge browser
Convert PDF để PPT (PowerPoint) sử dụng các software & online tools miễn phí
Convert Word, PowerPoint, Excel Documents vào PDF bằng Google Docs
Encrypt PDF file Sử dụng PDF Page Lock cho Windows PC
