Cách khắc phục nút Có chuyển sang màu xám trong Kiểm soát tài khoản người dùng
Cách sửa nút Yes chuyển sang màu xám trong User Account Control (UAC): Hộp (How to fix Yes button grayed out in User Account Control (UAC):) User Account Control bật lên và yêu cầu người dùng cho phép, tức là bạn phải nhấp vào ' yes ' để thực hiện các thay đổi đối với máy tính của mình trước khi cấp quyền quản trị. Nhưng đôi khi không có lời nhắc hoặc ' nút Có chuyển sang màu xám(Yes button is grayed out) ' khi hộp điều khiển tài khoản người dùng bật lên thì có sự cố với tài khoản của bạn mà bạn hiện đang đăng nhập.

Không thể nhấp vào nút 'có'( ‘yes’) hoặc 'Nút Có bị chuyển sang màu xám'(‘Yes button is grayed out’) trong Kiểm soát Tài khoản Người dùng(User Account Control) ( UAC ) vì lý do bạn là Người dùng Chuẩn( Standard User) và bạn không có quyền quản trị viên để thực hiện các thay đổi. Bạn cần quyền Quản trị(Administrator rights) viên để thực hiện thay đổi nhưng tài khoản quản trị viên lại bị vô hiệu hóa. Khi tôi cố gắng kích hoạt tài khoản quản trị viên, tôi nhận được thông báo lỗi 'Đã xảy ra lỗi sau khi cố gắng lưu thuộc tính cho người dùng Quản trị viên: Quyền truy cập bị từ chối( Access is denied) .'
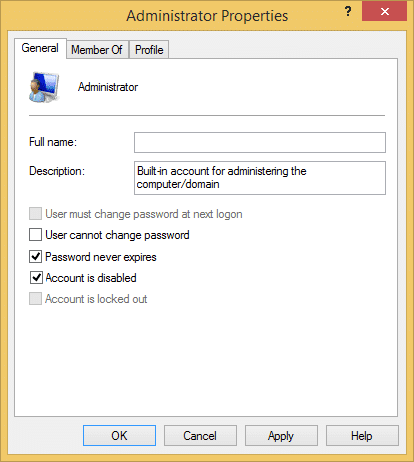
Nút Fix(Fix) for Yes chuyển sang màu xám trong Kiểm soát tài khoản người dùng(User Account Control) ( UAC ):
Nhấn Windows key + Q để mở thanh biểu tượng Windows.
2. Nhập 'cmd' vào tìm kiếm và mở nó.

3. trong Command Prompt, gõ: SHUTDOWN /R /O -T 00 và nhấn Enter.

4. Chờ cho đến khi máy tính khởi động lại và các tùy chọn khởi động nâng cao được hiển thị.
5.Nhấp vào Khắc phục sự cố(Troubleshoot) từ màn hình ' Chọn một tùy chọn(Choose an option) '.

6. Tiếp theo chọn 'Tùy chọn nâng cao.'(‘Advanced options.’)

7.Bây giờ trong menu tùy chọn nâng cao, nhấp vào 'Command Prompt.'

8.Command Prompt sẽ mở sau khi khởi động lại.
LƯU Ý: (NOTE:) Bạn có thể cần nhập mật khẩu quản trị viên hoặc mật khẩu tài khoản người dùng hiện tại.(You may need to enter administrator password or current user account password.)
9. Trong cmd, gõ NET USER ADMINISTRATOR /ACTIVE:YES và nhấn Enter để kích hoạt tài khoản Administrator.(Administrator account.)

10.Bây giờ thoát khỏi dấu nhắc lệnh bằng cách gõ exit và nhấn enter.
11.Từ cửa sổ Chọn(Choose) một tùy chọn, nhấp vào Khắc phục sự cố(Troubleshoot) sau đó nhấp vào Tùy chọn nâng cao(Advanced) và nhấp vào Cài đặt khởi động.(Startup settings.)

12. Từ cửa sổ Cài đặt Khởi động(Startup Settings) , nhấp vào Khởi động lại.(Restart.)

Cửa sổ Cài đặt Khởi động lại xuất hiện sau khi Windows khởi động lại, nhấn 4(press 4) trên bàn phím để bắt đầu ở Chế độ An toàn.( Safe Mode.)
14.Trong Chế độ An toàn, nhấp vào tài khoản Quản trị(Administrator account) viên để đăng nhập.

15.Khi đã đăng nhập tài khoản Administrator , bạn có thể (Administrator)xóa tài khoản cũ( remove the old account) và tạo tài khoản mới mà không bị lỗi.
Bạn cũng có thể thích:
- Sửa thiết bị USB không được nhận dạng. Yêu cầu trình mô tả thiết bị không thành công(Fix USB Device Not Recognized. Device Descriptor Request Failed)
- Cách khắc phục VLC không hỗ trợ Định dạng UNDF(How to Fix VLC does not support UNDF Format)
- Sửa thư mục đang sử dụng Không thể hoàn thành tác vụ Lỗi(Fix Folder in use The action can’t be completed Error)
- Cách sửa lỗi truy cập thư mục đích bị từ chối(How To Fix Destination Folder Access Denied Error)
Như vậy là bạn đã khắc phục thành công sự cố 'Nút Có chuyển sang màu xám trong Kiểm soát tài khoản người dùng (UAC).' (‘Yes button grayed out in User Account Control (UAC).’) Nếu bạn vẫn có bất kỳ câu hỏi nào, vui lòng hỏi họ trong phần bình luận.
Related posts
Cách bật User Account Control trong Windows Systems
Vô hiệu hóa User Account Control (UAC) trong Windows 10
Cách Bật hoặc Tắt Kiểm soát Tài khoản Người dùng trong Windows 11
UAC (Kiểm soát tài khoản người dùng) là gì và tại sao bạn không bao giờ nên tắt nó
Cách thay đổi cấp Kiểm soát tài khoản người dùng (UAC) trong Windows 10
Kích hoạt hoặc tắt Administrator Account trên Login Screen trong Windows 10
Prevent User từ thay đổi Desktop Icons trong Windows 10
[Đã giải quyết] Ứng dụng không thể mở bằng Built-in Administrator Account
Rename User Profile Folder Trong Windows 10
Cách xóa tài khoản PayPal
Làm thế nào để Thêm một PIN để Account của bạn trong Windows 10
Làm thế nào để View User Account Details trong Windows 10
Kích hoạt hoặc vô hiệu hóa User Accounts bằng Windows 10
Cách kết nối Cortana thành Gmail Account trong Windows 10
Sửa lỗi Chúng tôi không thể Sign Into Your Account Error trên Windows 10
5 Ways để Fix Gmail Account Không Receiving email
Tự động Log để User Account trong Windows 10
Bạn phải khởi động lại máy tính của mình để tắt User Account Control
Cách báo cáo User trên Discord (Desktop or Mobile)
Fix NVIDIA Control Panel Missing Trong Windows 10
