Chặn hoặc Dừng các Mẹo và Thông báo bật lên của Microsoft Edge
Bạn có thể đã thấy một thông báo cho biết hãy sử dụng Microsoft Edge thay vì Google Chrome hoặc Firefox . Các thông báo có thể nói rằng các trình duyệt này ngốn nhiều pin hơn và chậm hơn Microsoft Edge . Nếu bạn bị Microsoft thuyết phục thì bạn có thể đặt Microsoft Edge làm trình duyệt mặc định của mình(make Microsoft Edge your default browser) hoặc bạn có thể ngừng nhận thông báo này.
Ngừng(Stop Microsoft Edge) thông báo bật lên của Microsoft Edge
Có hai phương pháp thực hiện giống nhau, vì vậy, bạn có thể chọn phương pháp mà bạn cảm thấy thoải mái nhất.
- Sử dụng Cài đặt để tắt Mẹo
- Sử dụng trình soạn thảo chính sách nhóm cục bộ
Hãy để chúng tôi nói về chúng một cách chi tiết.
1] Sử dụng Cài đặt để tắt Mẹo
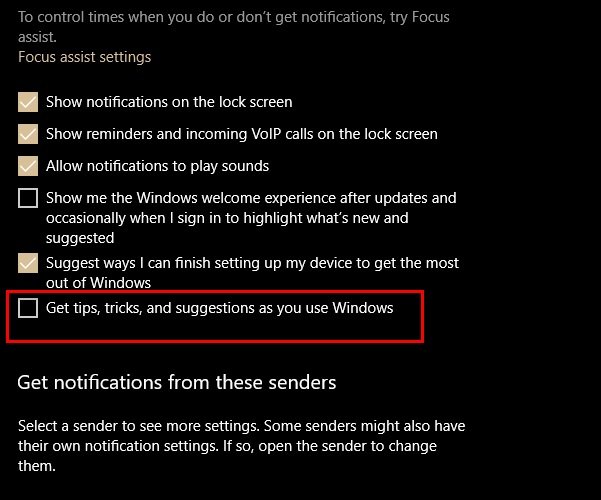
Để dừng các thông báo Edge này , bạn cần làm theo các bước sau:
- Khởi chạy Cài đặt(Settings) bằng cách tìm kiếm nó từ Menu Bắt đầu(Start Menu) hoặc bằng Win + X > Settings .
- Nhấp vào Hệ thống(System) từ cửa sổ Cài đặt.
- Bây giờ, hãy chuyển đến tab Thông báo và hành động(Notifications & Action)
- Bỏ chọn “ Nhận mẹo, thủ thuật và đề xuất khi bạn sử dụng Windows”(Get tips, tricks, and suggestions as you use Windows”) .
Bây giờ, bạn sẽ không nhận được thông báo yêu cầu bạn chuyển sang Microsoft Edge .
2] Sử dụng Local Group Policy Editor

Bạn cũng có thể sử dụng Local Group Policy Editor để làm điều tương tự.
Để làm điều đó, hãy khởi chạy Local Group Policy Editor bằng cách tìm kiếm nó từ Start Menu . Bây giờ, từ bảng điều khiển bên trái của màn hình, hãy làm theo tuyến đường sau:
Computer Configuration > Administrative Templates > Windows Components > Cloud Content
Nhấp chuột phải vào Không hiển thị mẹo Windows( Do not show Windows tips) và chọn Chỉnh sửa(Edit) .
Bây giờ, chọn Đã bật(Enabled) và nhấp vào Apply > Ok .
Điều này chắc chắn sẽ vô hiệu hóa các thủ thuật Windows và bạn sẽ không nhận được cửa sổ bật lên “Mẹo” của Microsoft Edge .(Microsoft Edge)
Có thể hiểu, Microsoft đang thúc giục người dùng Windows 10 sử dụng Edge . Đây là một trình duyệt tốt mà bạn có thể đặt làm trình duyệt mặc định của mình.
Related posts
Stop Microsoft Edge chạy trong nền trong Windows 10
6 tiện ích mở rộng bạn có thể sử dụng để chặn quảng cáo trong Microsoft Edge
Microsoft Edge Browser Tips and Tricks cho Windows 10
Thêm Home button lên Microsoft Edge browser
Block Microsoft Edge Ads xuất hiện trong Windows 10 Start Menu
Microsoft Edge không thể mở bằng administrator account tích hợp
Cách tắt thông báo đẩy trang web Microsoft Edge
Làm thế nào để thiết lập Security Key cho Microsoft Account
Cách chơi Surf Game mới trong Microsoft Edge
Cách sử dụng Super Duper Secure Mode trong Microsoft Edge
Làm thế nào để ngăn chặn những thay đổi để Favorites trên Microsoft Edge trong Windows 10
Microsoft Edge sẽ không mở trên Windows 11/10
Assign Backspace key để quay lại một trang bằng Microsoft Edge
Cách sử dụng Smart Copy bằng Microsoft Edge
Cách thực thi Google SafeSearch trong Microsoft Edge trong Windows 10
Bật Duyệt web Riêng tư trong IE 11 và Microsoft Edge
Cập nhật chính sách được cấu hình nhưng sẽ bị bỏ qua - Microsoft Edge
Cách cài đặt tiện ích mở rộng trong Microsoft Edge browser
Microsoft Edge cho các sự cố Mac, không hoạt động hoặc đưa ra vấn đề
Cách cài đặt Microsoft Edge browser trên Chromebook
