Ngăn Microsoft Edge chạy ẩn trong Windows 11/10
Microsoft Edge tiếp tục chạy trong nền. Do đó, nó khởi chạy nhanh hơn và hữu ích nếu bạn muốn nhận thông báo. Mặc dù Windows 11/10 giữ nó ở trạng thái bị treo, nhưng nó vẫn có thể tiêu thụ một số năng lượng và tài nguyên. Trong bài đăng này, tôi sẽ hướng dẫn cách bạn có thể tắt Microsoft Edge ( Chromium ) mới chạy trong nền.
Chặn Edge(Block Edge) chạy trong nền
Khi Edge chạy nền, nó sẽ xuất hiện trên khay hệ thống. Mặc dù bạn có thể đóng Edge từ đây, nhưng tốt nhất hãy đảm bảo rằng nó không chạy ở chế độ nền. Làm theo các phương pháp sau để tắt tùy chọn nền:
- Tắt qua biểu tượng Khay hệ thống
- Tắt qua Cài đặt
- Vô hiệu hóa nó bằng cách sử dụng Registry
- Định cấu hình cài đặt Chính sách Nhóm.
Tắt là một tùy chọn. Nó phụ thuộc vào cách bạn sử dụng trình duyệt. Nếu bạn muốn tiếp tục nhận thông báo từ các trang web trong khi nó không mở, đừng tắt nó đi.
1] Tắt qua biểu tượng Khay hệ thống
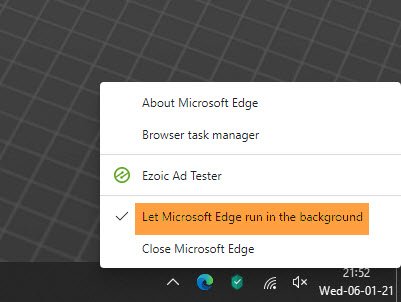
Khi Edge đang chạy ở chế độ nền, bạn sẽ thấy biểu tượng của nó trong Khu vực thông báo(Taskbar Notification Area) trên thanh tác vụ .
- Nhấp chuột phải(Right-click) vào biểu tượng Edge Taskbar
- Bỏ chọn Cho phép Microsoft Edge(Uncheck Let Microsoft Edge) chạy trong tùy chọn nền.
- Khởi động lại Microsoft Edge.
1] Tắt qua Cài đặt
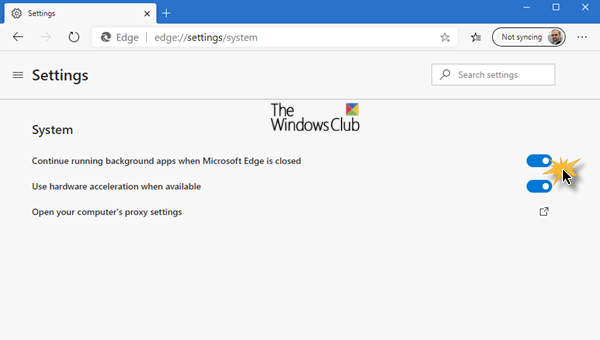
- Nhập edge://settings/system vào thanh địa chỉ và nhấn phím Enter
- Tắt tùy chọn Tiếp tục chạy ứng dụng nền khi Microsoft Edge đóng(Continue running background apps when Microsoft Edge is closed) cài đặt.
Đôi khi tôi nhận thấy rằng ngay cả sau khi tắt tùy chọn, Edge vẫn chạy trong nền và ngược lại.
Nếu trường hợp đó xảy ra với bạn, hãy làm theo phương pháp Đăng ký(Registry) hoặc phương pháp Nhóm công khai(Group Public) . Người dùng Windows Home(Windows Home) chỉ có thể sử dụng phương pháp Đăng ký(Registry) .
2] Thay đổi cài đặt Registry(Change Registry) để tắt Edge chạy trong nền
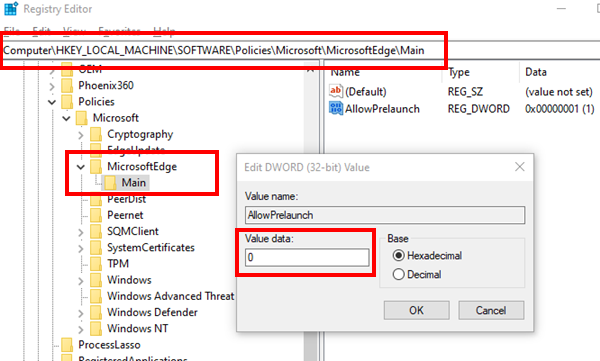
Mở Registry Editor và điều hướng đến-
Computer\HKEY_LOCAL_MACHINE\SOFTWARE\Policies\Microsoft\
Nếu bạn không thể tìm thấy, hãy tạo một khóa hoặc thư mục mới trong Microsoft và đặt tên là MicrosoftEdge .
Trong khóa MicrosoftEdge , hãy tạo một khóa Chính(Main) khác . Xác minh xem đường dẫn bây giờ có giống hệt như bên dưới không-
Computer\HKEY_LOCAL_MACHINE\SOFTWARE\Policies\Microsoft\MicrosoftEdge\Main
Nếu có, thì trong thư mục Chính , hãy tạo một (Main)DWORD 32-bit mới với tên AllowPrelaunch.
Nhấp đúp để mở nó và đặt giá trị là 0 (Zero).
Bấm OK.
Điều này sẽ ngăn Edge chạy trong nền.
3] Sử dụng Chính sách nhóm(Use Group Policy) để thay đổi cài đặt trước khi khởi chạy cho Edge

- Mở Group Policy Editor bằng cách nhập gpedit.msc trong lời nhắc Run , sau đó nhấn phím Enter
- Điều hướng đến Computer Configuration > Administrative Templates > Windows Components > Microsoft Edge
- Tìm chính sách có nội dung “ Cho phép Microsoft Edge khởi chạy trước khi khởi động Windows… .và mỗi khi đóng Edge(Allows Microsoft Edge to pre-launch at Windows Startup….and each time Edge is closed) .”
- Bấm đúp để chỉnh sửa nó, sau đó chọn nút radio Đã tắt(Disabled)
- Bạn cũng có thể chọn từ menu thả xuống “P revent Pre-Launcher(revent Pre-launching) ”.
- Bấm vào nút OK để hoàn thành
Nếu bạn ngăn chặn việc khởi chạy trước, Microsoft Edge sẽ không khởi chạy trước trong quá trình đăng nhập Windows , khi hệ thống không hoạt động hoặc mỗi khi Microsoft Edge bị đóng.
Bạn có thể làm theo bất kỳ phương pháp nào, nhưng luôn đảm bảo kiểm tra xem phương pháp nào phù hợp với bạn. Tôi hy vọng một trong số chúng hiệu quả với bạn và bạn có thể tắt Microsoft Edge Chromium mới chạy trong nền.
Related posts
Microsoft Edge Browser Tips and Tricks cho Windows 10
Microsoft Edge giữ Auto-resetting trên Restart trong Windows 10
Cách chặn một trang web trong Microsoft Edge trên Windows 10
Fix Microsoft Edge High Memory Usage trong Windows 10
Cách thay đổi ngôn ngữ trong Microsoft Edge cho Windows 10
URI Commands để Microsoft Store apps mở trong Windows 11/10
Cách cài đặt hoặc gỡ cài đặt Microsoft Store Apps trong Windows 10
Slow download tốc độ cho Microsoft Store trên Windows 11/10
Microsoft Photos ứng dụng thiếu hoặc không làm việc trong Windows 10
Sử dụng iTunes App từ Microsoft Store trên Windows 10
Extract RAR tập tin trên Windows 10 sử dụng các Microsoft Store apps miễn phí
Cách cài đặt lại Microsoft Store Apps bằng Windows 10
Microsoft Office Click-To-Run High CPU usage Trong Windows 11/10
Best Phần mềm thay thế Microsoft Paint miễn phí cho PC Windows 10
Không Remove button cho Microsoft Account trong Windows 10
Restart Chrome, Edge or Firefox mà không làm mất các tab trong Windows 11/10
Cách mở nhiều phiên bản Microsoft Teams trong Windows 10
Danh sách Best Games trong Microsoft Store cho cho Windows 11/10
Microsoft Windows Error Reporting Service Trong Windows 10
Microsoft Whiteboard gặp sự cố hoặc đóng băng trong Windows 10
