Cách thêm hoặc xóa Mục ưa thích trong Sổ đăng ký trong Windows 10.
Bất cứ khi nào chúng tôi tìm kiếm một số cách thực hiện của Windows 10 , nhiều người trong số họ bao gồm chỉnh sửa, xóa hoặc thêm đăng ký mới vào hệ thống. Những người đam mê máy tính luôn thử những điều mới và thay đổi (Computer)Windows Registry là một trong số đó. Hôm nay tôi sẽ hướng dẫn các bạn cách đánh dấu bất kỳ khóa Registry nào là mục yêu thích.
Hệ thống Windows(Windows) dựa vào các tệp đăng ký kể từ khi phát hành Windows 3.11 . Sổ đăng ký hoặc sổ(Windows) đăng ký Windows là cơ sở dữ liệu thông tin, cài đặt và các giá trị khác liên quan đến phần mềm và phần cứng được cài đặt trên hệ thống. Khi bạn cài đặt một chương trình mới, quá trình cài đặt sẽ tạo một Khóa(Subkey) con mới trong sổ đăng ký. Khóa con này rất cụ thể cho chương trình đó, chứa thông tin như vị trí, phiên bản và tệp thực thi chính của nó.
Thêm(Add) hoặc xóa (Remove) mục ưa thích(Favorites) trong sổ đăng ký(Registry) trong Windows 10
Nếu bạn thường xuyên chỉnh sửa một số khóa đăng ký, thì việc truy cập chúng sẽ dễ dàng hơn nếu bạn thêm chúng làm Mục yêu thích. Trong bài đăng này, chúng ta sẽ xem xét các chủ đề sau:
- Thêm khóa đăng ký vào mục ưa thích
- Xuất các mục yêu thích trong sổ đăng ký
- Hợp nhất các mục yêu thích trong sổ đăng ký
- Xóa khóa đăng ký(Registry Key) khỏi mục ưa thích
1] Thêm khóa đăng ký vào mục ưa thích

Bây giờ hãy tìm kiếm sổ đăng ký bạn muốn đánh dấu là yêu thích.
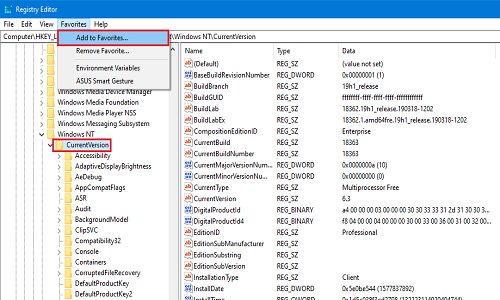
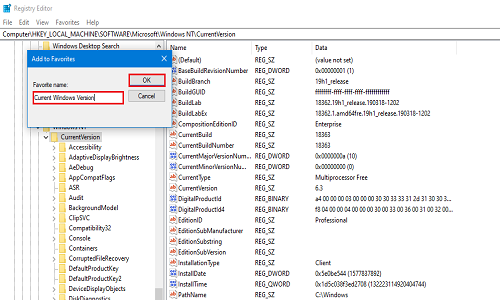
Bây giờ để kiểm tra xem sổ đăng ký có được đánh dấu là ưa thích hay không, hãy nhấp lại vào Mục ưa thích(Favorites) . Sổ đăng ký được thêm gần đây của bạn sẽ có trong danh sách.
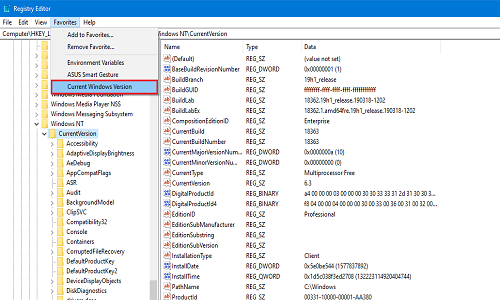
2] Xuất các mục yêu thích trong sổ đăng ký
Bạn có thể xuất danh sách đăng ký yêu thích của mình đến bất kỳ vị trí nào bạn muốn. Bước này rất hữu ích vì khi máy tính được định dạng hoặc hoàn tất cài đặt sạch, hệ thống sẽ không giữ lại các đăng ký yêu thích. Nếu bạn muốn giữ lại những thay đổi mà bạn đã thực hiện đối với bất kỳ cơ quan đăng ký nào thì xuất và lưu ở một nơi an toàn là lựa chọn tốt nhất cho bạn.

Bây giờ điều hướng đến sổ đăng ký sau:
HKEY_CURRENT_USER\SOFTWARE\Microsoft\Windows\CurrentVersion\Applets\Regedit\Favorites
Nó sẽ chứa mọi sổ đăng ký mà bạn đã từng đánh dấu là yêu thích.
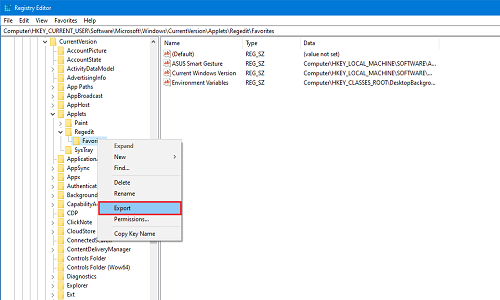
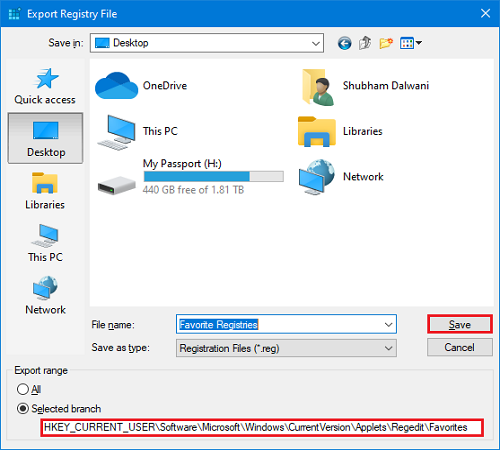
Đặt tệp đã lưu vào bất kỳ ổ đĩa ngoài hoặc bộ lưu trữ đám mây nào để sử dụng trong tương lai.
3] Hợp nhất các mục yêu thích trong Registry
Hãy giả sử rằng bạn đã thành công trong việc xuất sổ đăng ký đến một nơi an toàn hơn và thật không may, hệ thống của bạn đã bị lỗi. Vì vậy, sau khi cài đặt mới, bạn muốn hợp nhất các sổ đăng ký yêu thích đã xuất? Trong phương pháp này, tôi sẽ chỉ cho bạn cách hợp nhất chúng.
Điều hướng đến thư mục mà bạn đã lưu nó lần cuối. Nếu nó nằm trên ổ đĩa ngoài thì hãy kết nối nó và mở thư mục bạn đã lưu nó.
Nhấp chuột phải(Right-click) vào tệp đăng ký và nhấp vào Hợp nhất(Merge) hoặc chỉ cần nhấp đúp vào tệp. Nếu bạn nhận được lời nhắc của Kiểm soát tài khoản người dùng (UAC), hãy nhấp vào OK .

Bây giờ bạn sẽ nhận được hai lời nhắc. Trong lần đầu tiên nhấp vào Có(Yes) và trong lần thứ hai nhấp vào OK .

Bây giờ tất cả các đăng ký bạn đã chỉnh sửa và đánh dấu là yêu thích đã trở lại hệ thống của bạn. Để đảm bảo hệ thống đăng ký đang hoạt động theo mong muốn của bạn, hãy khởi động lại hệ thống của bạn một lần.
4] Xóa(Remove) khóa đăng ký(Registry Key) khỏi mục yêu thích
Bây giờ nếu bạn muốn xóa bất kỳ sổ đăng ký nào khỏi danh sách yêu thích thì bạn có thể xóa nó rất dễ dàng.

Chuyển đến thanh Menu(Menu bar ) và nhấp vào Mục ưa thích(Favorites) . Bây giờ hãy nhấp vào Xóa (Remove) yêu thích(Favorite) .
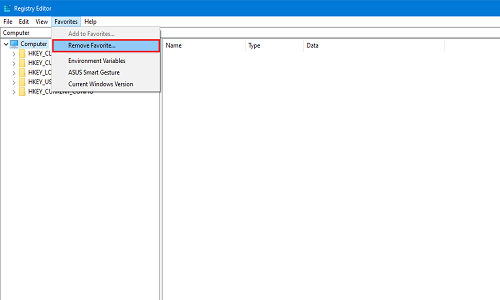
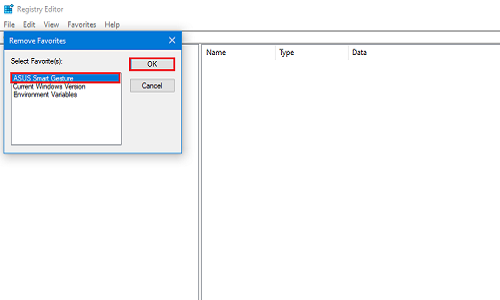
Để kiểm tra xem nó có được gỡ bỏ thành công hay không, hãy nhấp lại vào Mục ưa thích và tìm sổ đăng ký bạn vừa gỡ bỏ.
Trong bốn phương pháp nhỏ này, bạn có thể chỉ cần thêm và xóa các đăng ký yêu thích của mình. Hãy cho chúng tôi biết trong phần bình luận bên dưới đăng ký nào bạn chỉnh sửa nhiều nhất.
Related posts
Cách chỉnh sửa sổ đăng ký từ Command Prompt trong Windows 10
Delete Đã khóa Registry Keys với Registry DeleteEx cho Windows 10
Vô hiệu hóa Vertical Tabs bằng Microsoft Edge bằng Registry bằng Windows 10
Một lỗi đang ngăn chặn khóa này được mở bằng Windows 10
Vô hiệu hóa Web Capture bằng Microsoft Edge bằng Registry bằng Windows 10
Lỗi Event ID 158 - Đĩa giống hệt GUIDs assignment trong Windows 10
Kích hoạt Enhanced Anti-Spoofing trong Windows 10 Hello Face Authentication
Cách sử dụng Thanh địa chỉ mới từ Trình chỉnh sửa sổ đăng ký trong Windows 10
Top 3 Reddit apps cho Windows 10 có sẵn tại Windows Store
Tạo Keyboard Shortcut để mở Website yêu thích của bạn trong Windows 10
Cách hiển thị Global Hotkeys list trong Windows 10
Emulate Mouse nhấp chuột bằng cách di sử dụng Clickless Mouse trong Windows 10
Quá trình Splwow64.exe trong Windows 10 là gì và tôi có thể vô hiệu hóa nó không?
Cách sử dụng Network Sniffer Tool PktMon.exe trong Windows 10
Cách sửa lỗi đăng ký trong Windows 10
Làm thế nào để cài đặt NumPy sử dụng PIP trên Windows 10
Microsoft Remote Desktop Assistant cho Windows 10
Convert EPUB để MOBI - công cụ chuyển đổi miễn phí cho Windows 10
Best Molecular Modeling software miễn phí cho Windows 10
Các tính năng New trong Windows 10 version 20H2 October 2020 Update
