Sửa lỗi Epic Games Launcher Installer 2503 & 2502 trên Windows 11/10
Nếu khi bạn cố gắng cài đặt Epic Games Launcher trên PC chạy Windows 10 hoặc Windows 11 của mình, bạn gặp phải mã lỗi 2503 hoặc 2502(error code 2503 or 2502) , thì bài đăng này nhằm giúp bạn các giải pháp phù hợp nhất mà bạn có thể thử để giải quyết thành công sự cố này.
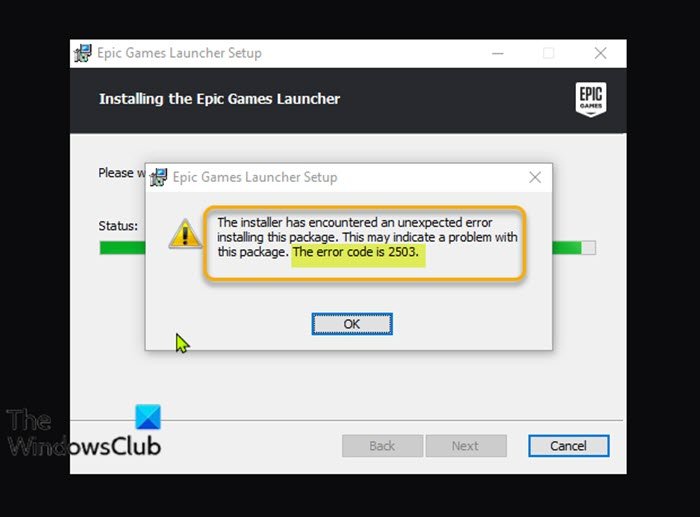
Khi bạn gặp sự cố này, bạn sẽ nhận được thông báo lỗi đầy đủ sau đây;
Epic Games Launcher Setup
The installer has encountered an unexpected error installing this package.
This may indicate a problem with this package.
The error code is 2503.
Sau đây là những thủ phạm có khả năng gây ra lỗi này nhất;
- Sự cố không đủ quyền với thư mục Temp và / hoặc thư mục Windows Installer .
- Nhiễm vi-rút / phần mềm độc hại .
- Giá trị đăng ký không chính xác.
- Trình cài đặt Windows bị hỏng.
- Các chương trình của bên thứ 3 không tương thích.
Mã lỗi 2503 và 2502 của Epic Games
Nếu bạn đang gặp phải sự cố mã lỗi 2503 hoặc 2502 của Epic Games(Epic Games error code 2503 or 2502) này, bạn có thể thử các giải pháp được đề xuất của chúng tôi bên dưới theo thứ tự cụ thể và xem điều đó có giúp giải quyết được sự cố không.
- Tải xuống lại Trình cài đặt
- Chạy Trình gỡ rối(Uninstall Troubleshooter) cài đặt và gỡ cài đặt chương trình(Program Install)
- Chạy Trình cài đặt(Installer) với đặc quyền Quản trị viên(Admin)
- Chạy quét SFC
- Chạy hoạt động cài đặt ở trạng thái Khởi động sạch(Clean Boot)
- Kiểm tra Dịch vụ trình cài đặt Windows
- Hủy đăng ký và đăng ký lại Windows Installer Service
- Gán toàn quyền kiểm soát(Assign Full Control) cho thư mục Windows Installer và thư mục Temp
Hãy cùng xem mô tả về quy trình liên quan đến từng giải pháp được liệt kê.
1] Tải xuống lại Trình cài đặt
Đây có thể là trường hợp trình cài đặt Epic Games Launcher bị hỏng . Để loại trừ điều này, bạn cần tải xuống lại trình cài đặt và thử cài đặt lại và xem mã lỗi 2503 hoặc 2502 có(error code 2503 or 2502) xuất hiện lại hay không.
2] Chạy Trình (Run)gỡ rối(Uninstall Troubleshooter) cài đặt và gỡ cài đặt chương trình(Program Install)
Trình gỡ rối cài đặt và gỡ cài đặt chương trình giúp bạn tự động sửa chữa các sự cố khi bạn bị chặn cài đặt hoặc gỡ bỏ chương trình. Nó cũng sửa chữa các khóa đăng ký bị hỏng.
3] Chạy(Run) Trình cài đặt(Installer) với đặc quyền Quản trị viên(Admin)
Giải pháp này yêu cầu bạn chạy trình cài đặt Epic Games Launcher với đặc quyền Quản trị viên trên thiết bị Windows 10/11 của bạn và xem sự cố có được giải quyết hay không. Một số người dùng bị ảnh hưởng đã báo cáo rằng tùy chọn Run as Administrator bị thiếu trong menu ngữ cảnh nhấp chuột phải cho trình cài đặt; nếu đúng như vậy, hãy mở dấu nhắc lệnh ở chế độ nâng cao(open the command prompt in elevated mode) và chạy lệnh bên dưới. Thay thế trình giữ chỗ Tên(UserName) người dùng bằng tên người dùng / hồ sơ thực của bạn - và nếu trình cài đặt không có trong thư mục Tải xuống(Downloads) , hãy chỉ định thư mục thay thế.
msiexec /i C:\Users\UserName\Downloads\EpicInstaller-7.7.0-fortnite-8fe19e2378554c299400a9974c30e172.msi
Vấn đề chưa được giải quyết? Hãy thử các giải pháp tiếp theo.
4] Chạy quét SFC
Tệp hệ thống Windows(Windows) bị hỏng có thể ngăn không cho trình cài đặt Epic Games Launcher chạy thành công. Trong trường hợp này, bạn có thể chạy quét SFC , sau đó chạy lại trình cài đặt và xem sự cố có được giải quyết hay không. Nếu không, hãy thử giải pháp tiếp theo.
5] Chạy(Run) hoạt động cài đặt ở trạng thái Khởi động sạch(Clean Boot)
Có thể sự cố này đang được kích hoạt bởi các ứng dụng của bên thứ ba hoặc các tính năng tích hợp bổ sung.
Giải pháp này yêu cầu bạn thực hiện Khởi động sạch(perform a Clean Boot) thiết bị Windows 10/11 của mình và sau đó chạy lại trình cài đặt. Nếu sự cố vẫn tiếp diễn, hãy thử giải pháp tiếp theo.
6] Kiểm tra Dịch vụ trình cài đặt Windows
Các phần mềm này phụ thuộc vào Dịch vụ trình cài đặt Windows(Windows Installer Service) . Vì vậy, nếu bạn gặp sự cố khi cài đặt bất kỳ phần mềm nào, có thể là dịch vụ MSI chưa được kích hoạt. Trong trường hợp này, hãy đảm bảo rằng Dịch vụ trình cài đặt Windows được bật(Windows Installer Service is enabled) .
7] Hủy đăng ký(Unregister) và đăng ký lại Windows Installer Service
Để hủy đăng ký và đăng ký lại Windows Installer Service trên máy tính Windows 10 hoặc Windows 11 của bạn, hãy làm như sau:
- Mở Command Prompt ở chế độ quản trị.
- Trong cửa sổ nhắc lệnh, nhập lệnh bên dưới và nhấn Enter để tạm thời hủy đăng ký dịch vụ Windows Installer :
msiexec /unreg
- Khi lệnh được xử lý thành công và bạn nhận được thông báo thành công, hãy nhập lệnh sau và nhấn Enter để đăng ký lại Trình cài đặt Windows(Windows Installer) :
msiexec /regserver
Sau khi lệnh thứ hai được xử lý thành công, hãy khởi động lại PC của bạn một lần nữa và chạy lại trình cài đặt Epic Games Launcher .
8] Gán toàn quyền kiểm soát(Assign Full Control) cho thư mục Windows Installer và thư mục Temp
Không đủ quyền đối với thư mục Windows Installer và / hoặc thư mục Windows Temp có thể làm phát sinh vấn đề.
Trong trường hợp này, bạn có thể gán quyền Kiểm soát Toàn bộ cho(assign Full Control permission) cả hai thư mục. Tốt nhất là đảo ngược các thay đổi Quyền(Permission) mà bạn đã thực hiện sau khi hoàn thành công việc của mình.
Hy vọng một cái gì đó sẽ giúp!
Related posts
Fix Epic Games Launcher login Lỗi trên Windows 11/10
Fix Epic Games Launcher không hiển thị đúng hoặc xuất hiện trống
Mã Fix Epic Games error AS-3: Không có kết nối trên Windows 11/10
Fix Epic Games error code IS-MF-01 and LS-0009 trên Windows 11/10
Fix Epic Games error Mã LS-0018 trong Windows 11/10
Fix Error Code 664640 Trong Call của Duty Modern Warfare or Warzone game
Fix Memory Error 13-71 trong Call của Duty Modern Warfare and WarZone
Khắc phục lỗi NSIS khi khởi chạy trình cài đặt trong Windows 10
Fix Không thể khởi tạo lỗi BattlEye Service, Driver load (1450)
Parsec cho phép bạn phát trực tuyến các trò chơi từ máy tính Windows của bạn
Fix Screen Dims Khi chơi game trên toàn màn hình trên Windows PC
10 Trò chơi chiến đấu tốt nhất cho Xbox One
Fix Windows Modules Installer Worker High CPU Usage
Cách khắc phục độ trễ trên trò chơi PC trên Windows 10/11
Fix PUBG Không thể có được Token từ Xbox error
Fix Error Code 0x80242022 Khi cài đặt các trò chơi Xbox trên Windows PC
Fix Apex Legend sẽ không mở trên PC
Epic Pen: Miễn phí Annotation Tool cho Windows người dùng
Fix Folder không tồn tại - Origin error trên Windows 10
Fix Forza Horizon 4 IPsec Error - Không thể tham gia phiên
