Sửa lỗi PXE-E61, Lỗi kiểm tra phương tiện, kiểm tra lỗi khởi động cáp trên Windows 11/10
Nếu máy tính để bàn hoặc máy tính xách tay của bạn không khởi động được và gặp lỗi; PXE-E61: Lỗi kiểm tra phương tiện, kiểm tra cáp(PXE-E61: Media test failure, check cable) HOẶC PXE-M0F: Thoát ROM PXE(PXE-M0F: Exiting PXE ROM ) trên màn hình đen, thì bài viết này nhằm giúp bạn. Trong bài đăng này, chúng tôi sẽ xác định các nguyên nhân tiềm ẩn của lỗi, cũng như cung cấp các giải pháp phù hợp nhất mà bạn có thể thử để giải quyết thành công vấn đề.
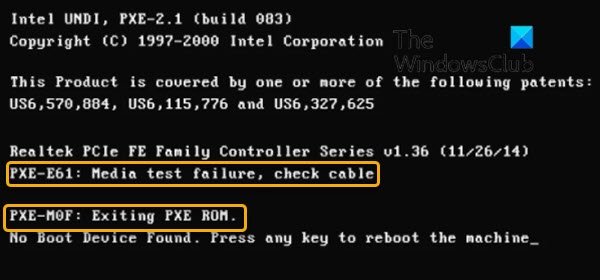
PXE-E61 , Lỗi kiểm tra phương tiện(Media) , kiểm tra cáp
Lỗi chỉ ra sự cố với PXE của máy tính của bạn . Thông thường, lỗi này xảy ra khi trình tự khởi động của bạn bị định cấu hình sai trong BIOS hoặc thiết bị khởi động của bạn (thường là ổ cứng của bạn) không thể đọc chính xác vì nó bị hỏng, bị hỏng hoặc bị rơi.
Các lý do khác cho lỗi này bao gồm:
- Vấn đề điện
- Cáp ethernet bị hỏng
- Ổ cứng hoặc ổ mạng là
- Khu vực khởi động bị hỏng
Ngoài hai thông báo lỗi trong tiêu điểm trong bài đăng này, sau đây là các lỗi liên quan đến PXE-E61 :
PXE-M0F: Exiting Intel PXE ROM.
PXE-M0F: Exiting Intel Boot Agent.
No Boot Device Found. Press any key to reboot the machine.
PXE-M0F: Thoát ROM PXE
Nếu bạn đang gặp phải vấn đề này, bạn có thể thử các giải pháp được đề xuất của chúng tôi bên dưới theo thứ tự cụ thể và xem liệu điều đó có giúp giải quyết vấn đề hay không.
- Kiểm tra nguồn điện và cáp
- Thay đổi thứ tự khởi động
- Kiểm tra thiết bị có thể khởi động
- Ngắt kết nối ổ đĩa mạng
- Tắt PXE
- Cập nhật trình điều khiển cạc mạng
- Đặt lại BIOS
Hãy cùng xem mô tả về quy trình liên quan đến từng giải pháp được liệt kê.
1] Kiểm tra nguồn điện và cáp
Ngay sau khi bạn bật nguồn PC của mình, hệ thống sẽ cố gắng khởi động từ ổ đĩa mạng khởi động được đã định cấu hình. Kết nối không đúng hoặc lỏng lẻo giữa phần cứng có thể không cho phép hệ thống khởi động và gây ra lỗi.
Giải pháp này yêu cầu bạn kiểm tra kỹ lưỡng ổ đĩa mạng của mình và đảm bảo rằng cáp nguồn được kết nối đúng cách và không bị hỏng.
2] Thay đổi thứ tự khởi động
Nếu bạn muốn khởi động từ ổ đĩa mạng, hãy kiểm tra xem ổ đĩa mạng có được đặt ở trên cùng theo thứ tự khởi động(boot order) hay không . Nếu không, hãy đặt nó ở trên cùng trong cài đặt BIOS .
Nếu bạn muốn khởi động từ ổ cứng, hãy đặt HDD ở đầu danh sách. Nếu đĩa cứng không được liệt kê dưới dạng tùy chọn trong trình tự khởi động(hard disk is not listed as an option in the boot sequence) , điều này có thể cho thấy ổ cứng bị lỗi hoặc kết nối cáp lỏng lẻo. Nếu đó là máy tính để bàn, hãy tắt nguồn, mở hộp và kiểm tra xem các kết nối với ổ cứng của bạn đã được kết nối chắc chắn và đúng cách chưa.
Cũng có thể cáp SATA bị lỗi và máy tính không thể phát hiện ổ cứng do cáp SATA kém. (SATA)Nếu cáp được kết nối chắc chắn với ổ cứng và bo mạch chủ mà lỗi vẫn xảy ra, hãy thử thay thế cáp SATA .
Nếu cáp được kết nối chắc chắn và ổ cứng vẫn không được phát hiện, bạn có thể cần phải thay thế ổ cứng. Trước khi thực hiện, hãy chạy kiểm tra SMART(run a S.M.A.R.T. test) .
3] Kiểm tra thiết bị có thể khởi động
Nếu BIOS được định cấu hình sai và khởi động USB có mức ưu tiên cao nhất trong trình tự khởi động, BIOS sẽ cố gắng khởi động từ USB trước. Nếu thiết bị USB đã kết nối không khởi động được thì nó sẽ tìm kiếm thiết bị khởi động được trong mạng và bạn có thể gặp lỗi Media Test Failure .
Tháo thiết bị USB bên ngoài để bỏ qua quá trình khởi động từ USB hoặc bạn có thể tạo thiết bị USB có khả năng khởi động(create a bootable USB device) trên máy tính Windows 10 hoặc trên máy tính Linux hoặc Mac .
Cũng kiểm tra kỹ xem thứ tự khởi động có được cấu hình để khởi động từ USB hay không .
4] Ngắt kết nối ổ đĩa mạng
Có thể bạn đã cài đặt Windows trên ổ cứng của mình, nhưng ổ đĩa mạng được kết nối được đặt ở mức ưu tiên cao nhất trong trình tự khởi động mà ổ đĩa đó không được cài đặt Windows . Máy tính sẽ cố gắng khởi động từ ổ đĩa mạng và có thể bị lỗi và do đó gây ra lỗi này. Trong trường hợp này, hãy ngắt kết nối ổ đĩa mạng bằng cách tháo cáp mạng.
5] Tắt PXE
Giải pháp này yêu cầu bạn khởi động vào BIOS(boot into BIOS) và tắt PXE nếu bạn không thực sự muốn sử dụng nó. Nó thường được liệt kê là Boot to Network hoặc Ethernet và thường được tìm thấy trong menu Boot .
6] Cập nhật trình điều khiển cạc mạng
Trình điều khiển lỗi thời, bị thiếu hoặc bị hỏng có thể ngăn máy tính truy cập mạng, điều này ngăn PXE hoạt động bình thường. Vì rất có thể bạn không thể khởi động vào máy tính của mình để cập nhật trình điều khiển, bạn có thể khởi động vào Chế độ An toàn(boot into Safe Mode) hoặc thay đổi thứ tự khởi động cho ổ cứng cục bộ. Sau khi khởi động thành công vào máy tính để bàn, bạn có thể cập nhật trình điều khiển của mình theo cách thủ công thông qua Trình quản lý thiết bị(update your drivers manually via the Device Manager) hoặc bạn có thể nhận các bản cập nhật trình điều khiển trong phần Cập nhật tùy chọn(get the driver updates on the Optional Updates) trong Windows Update . Bạn cũng có thể tải xuống phiên bản trình điều khiển mới nhất(download the latest version of the driver) từ trang web của nhà sản xuất NIC .
Sau khi cập nhật trình điều khiển cạc mạng, hãy thử khởi động từ mạng một lần nữa và xem sự cố có được giải quyết hay không. Nếu không, hãy thử giải pháp tiếp theo.
7] Đặt lại BIOS
Giải pháp này yêu cầu bạn xóa CMOS để thiết lập lại BIOS . Nếu lỗi PXE-E61(PXE-E61 error) là do cài đặt BIOS được định cấu hình sai ,(BIOS) việc đặt lại BIOS về các giá trị mặc định rất có thể sẽ khắc phục được sự cố.
Bạn có thể đặt lại cài đặt BIOS về các giá trị mặc định bằng cách tháo và lắp lại pin CMOS . Pin CMOS có dạng phẳng và tròn. Nó trông giống như những thứ được sử dụng trong đồ chơi điện tử và đồng hồ. Nếu nó không thể tháo rời, đừng cố tháo nó ra; thay vào đó, hãy đặt lại BIOS từ bên trong môi trường BIOS .
Hi vọng điêu nay co ich!
Bài liên quan(Related post) : Cố gắng khởi động PXE của Surface Laptop không thành công(Surface Laptop PXE boot attempt fails) .
Related posts
Fix Motherboard error code 99 trên máy tính Windows
Fix Error 1962, Không hệ điều hành tìm thấy trên máy tính Windows 10
Fix Invalid Configuration Information - Windows 10 boot error
Fix Non-system disk or disk error Black screen trên Windows 10
Cách khắc phục Start PXE trên IPv4 bằng Windows 11/10
Cách khắc phục thời gian khởi động SSD chậm trên Windows 10
Lỗi Fix Event ID 7031 hoặc 7034 khi người dùng đăng xuất máy tính Windows 10
Fix Windows 10 Upgrade Install error 0x8007042B - 0x2000d
Fix Error 0xC00D3E8E, tài sản chỉ được đọc trên Windows 11/10
Lỗi Fix Explorer.exe application trên Windows 11/10
Fix Microsoft Store Đăng nhập error 0x801901f4 trên Windows 11/10
Fix Application Load Error 5:0000065434 trên Windows 10
Khôi phục, Fix, Repair Master Boot Record (MBR) trong Windows 10
Fix ShellExecuteEx không thành công; Mã error 8235 trên Windows10
Fix Không tải được lỗi steamui.dll trên Windows 10
FIX bootrec /FixBoot Access bị từ chối lỗi trên Windows 11/10
Fix Logitech Setpoint Runtime error trên Windows 10
Sửa lỗi thiết bị khởi động không truy cập được trong Windows 11
Fix Run DLL: eed_ec.dll, không thể tìm thấy mô-đun được chỉ định
Khắc phục lỗi dừng âm lượng khởi động không thể đếm được 0x000000ED
