Cách bật thủ công phiên bản Java mới nhất trên hệ thống Windows
Java là một ngôn ngữ lập trình máy tính(Java is a computer programming language) được tìm thấy trên máy tính để bàn, máy chủ đến thiết bị di động và cả thẻ thông minh. Ứng dụng Java chạy trên hầu hết các hệ thống bao gồm Linux , Mac và Windows . Có một số cách sử dụng mà Java đang được áp dụng như chơi trò chơi trực tuyến và xem hình ảnh 3D. Ngoài ra, chúng cũng đóng một vai trò trong các giải pháp kinh doanh điện tử cho máy tính của công ty, v.v. Java là một chương trình phổ biến trong lĩnh vực CNTT, nơi họ sử dụng giải pháp máy chủ dựa trên Java được triển khai trên các máy chủ. (Java)Hơn nữa, Java được triển khai trên các máy chủ tương đối an toàn hơn so với việc sử dụng Javatrên hệ thống máy tính để bàn. Java cũng có thể được yêu cầu để mở một trang web hoặc chạy một chương trình.
Mặc dù không nên sử dụng Java trên máy tính cá nhân của bạn do mối đe dọa bảo mật, trong một số trường hợp không thể tránh khỏi, người ta có thể phải cài đặt Java để chạy một chương trình hoặc một trang web - và trong những trường hợp đó, người ta cần phải thực hiện một số biện pháp phòng ngừa . Điều đáng nói là trong những trường hợp không thể tránh khỏi như trường hợp được đề cập ở đây, bạn chỉ nên cài đặt Java từ trang web chính thức. Bạn cũng cần phải cập nhật các chương trình Java vì rất dễ dàng cho những kẻ xâm nhập và tin tặc biên dịch mã Java có thể lây nhiễm hầu hết các máy tính khi lướt web trực tuyến.
Hầu hết người dùng gặp khó khăn khi sử dụng Java trên hệ thống Windows , ngay cả sau khi cài đặt thành công chúng trên hệ thống Windows . Nếu bạn đã tải và cài đặt Java nhưng vẫn không sử dụng được thì có thể trình duyệt của bạn chưa kích hoạt Java . Sự cố này thường xảy ra nếu người dùng đang sử dụng một ứng dụng khác yêu cầu Java . Trong trường hợp này, nhà cung cấp ứng dụng không muốn thay đổi cài đặt trình duyệt và người dùng phải kích hoạt phiên bản Java mới nhất được cài đặt theo cách thủ công trong Bảng điều khiển Java(Java Control Panel) . Nó cũng là một thực tiễn tốt để kích hoạt và sử dụng phiên bản Java mới nhất(Java)để tận dụng các bản vá và cải tiến bảo mật mới nhất.
Cách kiểm tra phiên bản Java trong Windows 10 :
- Nhấp vào nút Bắt đầu
- Cuộn(Scroll) qua các ứng dụng và chương trình được liệt kê cho đến khi bạn thấy thư mục Java
- Nhấp vào thư mục Java
- Mở Giới thiệu về Java để xem phiên bản Java .
Trong bài viết này, chúng tôi thảo luận về cách cài đặt Java và kích hoạt thủ công phiên bản Java đã cài đặt mới nhất trong Bảng điều khiển Java(Java Control Panel)
Kích hoạt phiên bản Java mới nhất trên Windows theo cách thủ công
Tải xuống Java rất dễ dàng và người dùng có thể yêu cầu đặc quyền quản trị để tải xuống và cài đặt Windows . Có hai cách để cài đặt Java . Người dùng có thể chọn tải Java thông qua tải xuống trực tuyến hoặc tải xuống ngoại tuyến từ trang web chính thức - java.com .
Khi quá trình bắt đầu, bạn có thể chọn tùy chọn Chạy(Run) hoặc Lưu(Save) cho tệp tải xuống từ hộp thoại Tải tệp xuống . (File Download)Bấm (Click) Chạy(Run) để chạy trình cài đặt HOẶC Bấm Lưu(Save) để lưu tệp để cài đặt sau.
Chọn vị trí thư mục và lưu tệp vào một vị trí đã biết trên máy tính của bạn. Để bắt đầu quá trình cài đặt, Nhấp đúp(Double-click) vào tệp đã lưu để chạy và cài đặt Java .
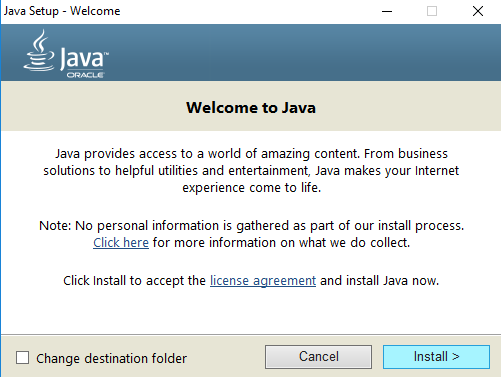
Sử dụng Bảng điều khiển Java(Java Control Panel) trong Windows 10
Đi tới Bắt đầu(Start) và mở Bảng điều khiển(Control Panel) .
Trong Bảng điều khiển, nhấp vào biểu tượng Java để mở ( Java)Bảng điều khiển Java(Java Control Panel) .
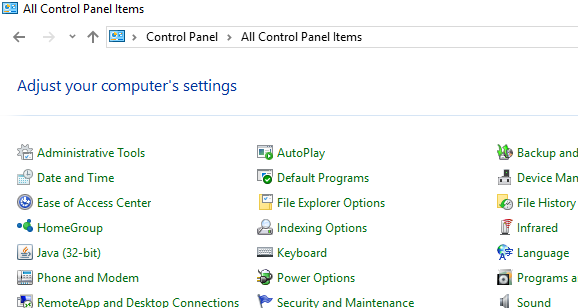
Bây giờ để kích hoạt phiên bản Java được cài đặt mới nhất , hãy mở tab Java . Để mở cài đặt Java Runtime Environment , hãy nhấp vào nút View .
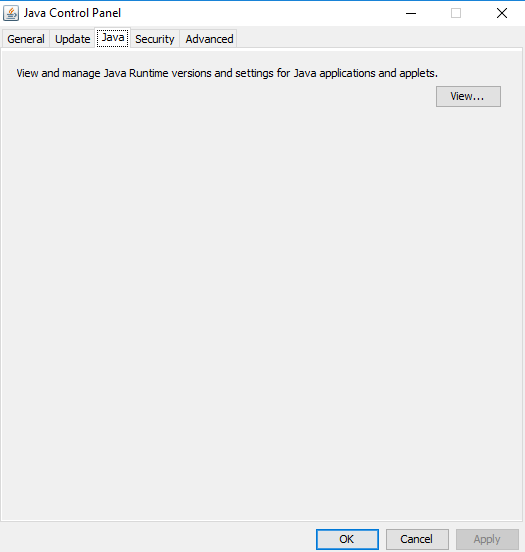
Chọn tùy chọn Đã bật(Enabled) để cho phép phiên bản Java Runtime mới nhất .
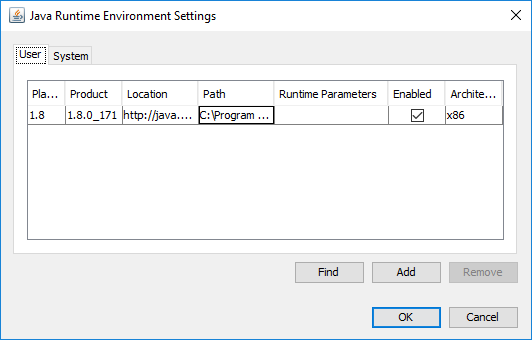
Nhấp vào nút OK để áp dụng các thay đổi cài đặt. (OK)Nhấp vào OK trong Bảng điều khiển Java(Java Control Panel) để xác nhận các thay đổi.
Bây giờ, hãy chạy chương trình Java được nhúng trong trình duyệt web (applet) để xác minh xem phiên bản Java mới nhất đã được cài đặt trong máy tính của bạn hay chưa.
Đó là tất cả.(That’s all.)
Related posts
Java listing Trong Windows Control Panel vẫn còn ngay cả sau khi gỡ cài đặt Java
Cách đặt JAVA_HOME bằng Windows 10
Manage Java Settings trong Windows 10
Cách bật Java trong tất cả các trình duyệt web chính
Tôi đã cài đặt phiên bản Java nào? 3 cách để tìm hiểu câu trả lời
Cách gỡ bỏ hoặc gỡ cài đặt Java (JRE) trên Windows và Mac
Làm thế nào để kiểm tra Shutdown and Startup Log trong Windows 10
Cách mở System Properties trong Windows 10 Control Panel
5 Best Podcast Apps miễn phí cho Windows 10
Fix Java đã được bắt đầu nhưng đã trả lại exit code 1
Cách mở hoặc chạy JAR file trên Windows 10
Java Ngôn ngữ lập trình là gì? Code ví dụ
Cách chạy Java program từ Command Prompt
Cách sử dụng các công cụ tích hợp Charmap and Eudcedit Windows 10
Fix Windows Update error 0x80070422 trên Windows 10
Cách trao đổi ổ đĩa cứng trong Windows 10 với Hot Swap
Kích hoạt Network Connections trong khi trong Modern Standby trên Windows 10
Cách tắt SafeGuards cho Feature Updates trên Windows 10
Enablement trọn gói là gì trong Windows 10
Alt-Tab Terminator tăng cường Windows ALT-Tab functionality mặc định
