Cách thêm Số trang trong Google Tài liệu
Bây giờ, tất cả chúng ta đều có ý tưởng về cách thức hoạt động của Microsoft Word(Microsoft Word) . Bất cứ khi nào một trang mới được tạo trong một tài liệu, phần mềm sẽ tự động thêm số trang. Tuy nhiên, rất tiếc, khi nói đến Google Docs , công cụ này không làm được điều đó.
Cách thêm Số (Numbers)trang(Page) trong Google Tài liệu(Google Docs)
Tuy nhiên, đừng lo lắng(Worry) , bởi vì thêm số trang là một nhiệm vụ đơn giản và như bạn có thể mong đợi, chúng ta sẽ nói về cách bao gồm số trang. Nhiệm vụ này cực kỳ dễ dàng, vì vậy nếu bạn muốn hoàn thành công việc này mà không phải đau đầu, thì, bạn đã đến đúng chỗ.
Bài viết này sẽ giải thích mọi thứ bạn cần biết về việc thêm số trang vào tài liệu trong Google Documents(Google Docs) , vì vậy hãy chú ý theo dõi điều đó.
- Mở tài liệu Google Docs
- Bấm(Click) mở Chèn(Insert) từ menu ở trên cùng
- Chọn số trang
- Đặt các tùy chọn của bạn
- Các trang sẽ bắt đầu được đánh số!
Hãy để chúng tôi nói về điều này chi tiết hơn.
Mở tài liệu Google Docs ưa thích(Google Docs)
Được rồi(Okay) , vì vậy điều đầu tiên bạn nên làm ở đây là kích hoạt tài liệu của mình bằng cách truy cập trang chủ chính thức và sau đó chọn nó từ danh sách tài liệu trên tài khoản của bạn.
Điều hướng đến Chèn

Bước tiếp theo là xác định phần Chèn(Insert) . Nó nằm ở đầu trang. Khi bạn chọn nó, bạn sẽ thấy khá nhiều tùy chọn để lựa chọn, nhưng trong tình huống này, chúng ta chỉ cần xem xét một tùy chọn duy nhất để tiếp tục.
Thêm số trang

Bây giờ, sau khi chọn Chèn(Insert) , bạn sẽ muốn di con trỏ chuột qua Số trang(Page Numbers) để giới thiệu các tính năng bổ sung. Từ đó, bạn có thể quyết định số trang sẽ xuất hiện như thế nào và ở đâu.
Bạn có thể để các con số hiển thị ở đầu hoặc cuối trang, vì vậy hãy ghi nhớ điều đó trước khi tiếp tục.
Lựa chọn khác
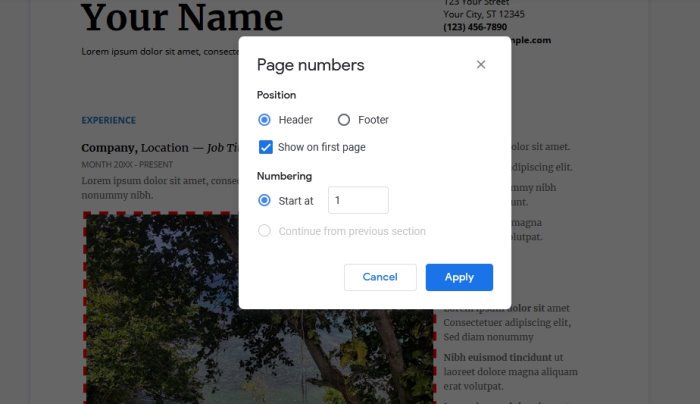
Nếu bạn muốn thử với các tùy chọn, vui lòng quay lại phần Số trang(Page Numbers) và chọn Tùy chọn khác. Từ đó, bạn có thể đặt các vị trí mặc định cho nơi các số phải hiển thị. Không chỉ vậy, bạn có thể đặt các số bắt đầu bằng một chữ số nào đó khác với 1.
Nếu bạn muốn tìm hiểu thêm về Google Tài liệu(Google Docs) , vui lòng cho chúng tôi biết trong phần nhận xét và chúng tôi chắc chắn sẽ thảo luận về nó.
ĐỌC(READ) : Cách thêm Phông chữ vào Google Tài liệu.(How to add a Font to Google Docs.)
Related posts
Cách thêm Page Numbers lên Google Docs (định dạng)
Cách Chèn Số Trang trong Word và Google Tài liệu
Cách thay đổi Page Orientation trong Google Docs
Cách thay đổi Page Margin and Color trong Google Docs
Làm thế nào để văn bản xoay trong ứng dụng web Google Sheets
Cách viết Screenplay bằng Google Docs
Làm thế nào để thực hiện một Gantt Chart trong Google Sheets
Cách tạo và sửa đổi danh sách thả xuống trong tờ Google
Mẫu sơ yếu lý lịch tốt nhất cho Google Docs để tạo CV chuyên nghiệp
Cách chèn Text Box bằng Google Docs
Làm thế nào để lấy lại Menu Toolbar mất tích trong Google Docs
Cách tạo Org Chart bằng Google Docs
Làm thế nào để chỉnh sửa một PDF trong Google Docs trên web
Tốt nhất Google Sheets add-ons để nâng cao năng suất
Làm thế nào để sử dụng IF and Nested IF functions trong Google Sheets
Làm thế nào để Thêm một Watermark trong Google Docs
Tốt nhất Google Sheets and Excel Online Calendar templates
Cách tự động tạo biểu đồ và Graphs trong tờ Google
Làm thế nào để thêm và chỉnh sửa Tables trong Google Docs một cách dễ dàng
Best Invoice Templates cho Google Docs cho Freelancers, Small Business
