Sửa lỗi Xbox Live 121010 khi chơi Microsoft Solitaire Collection
Nếu bạn gặp phải lỗi Xbox Live 121010(Xbox Live error 121010) khi chơi Microsoft Solitaire Collection , bài đăng này có thể giúp bạn khắc phục sự cố. Bạn có thể nhận được thông báo lỗi này bất cứ lúc nào khi chơi trò chơi Solitaire hoặc ngay sau khi khởi chạy trò chơi. Mã lỗi 121010 có nghĩa là Xbox không thể lưu dữ liệu của người dùng trên đám mây. Thông báo lỗi thực tế mà Windows hiển thị khi lỗi này xảy ra trông giống như sau:
There was a problem saving your data to the cloud. Please check the Microsoft Solitaire Collection FAQ at <URL> and refer to error code: 121010.
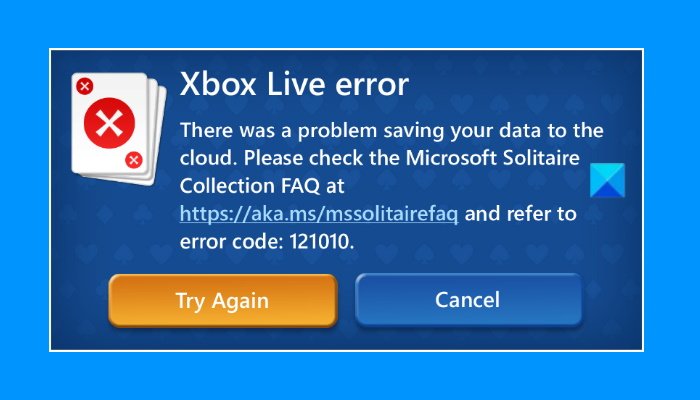
Dưới đây, chúng tôi đã giải thích các phương pháp để khắc phục lỗi này. Nhưng trước khi tiếp tục, bạn có thể thử một số bản sửa lỗi nhanh.
- Khởi động lại thiết bị của bạn và kiểm tra xem sự cố đã được khắc phục chưa.
- Đảm(Make) bảo rằng bạn đã đăng nhập vào ứng dụng Xbox .
Nếu sự cố vẫn tiếp diễn, hãy thử các giải pháp được đề cập trong bài viết này.
Lỗi Xbox Live 121010 khi chơi Microsoft Solitaire Collection
Bạn có thể thử các giải pháp sau để khắc phục lỗi Xbox Live 121010 khi chơi trò chơi Microsoft Solitaire Collection .
- Kiểm tra(Check) các bản cập nhật trong Microsoft Store
- Kiểm tra trạng thái Xbox Live
- Kiểm tra cài đặt Tường lửa chống vi-rút của bạn(Firewall)
- Đăng xuất và đăng nhập lại vào Microsoft Store
- Chạy Trình gỡ rối ứng dụng Windows Store(Run Windows Store Apps Troubleshooter)
- Đặt lại trò chơi từ Cài đặt
Hãy cùng xem xét chi tiết các thủ thuật khắc phục sự cố này.
1] Kiểm tra(Check) các bản cập nhật trong Microsoft Store
Cùng với thời gian, các nhà phát triển phát hành các bản cập nhật để sửa các lỗi mà người dùng gặp phải trong phần mềm. Người dùng phải cài đặt các bản vá cập nhật này để loại bỏ một số lỗi và lỗi. Do đó(Hence) , bạn nên kiểm tra các bản cập nhật ứng dụng Microsoft Solitaire Collection trong Microsoft Store . Nếu bản cập nhật có sẵn, hãy cài đặt nó.
Sau khi cập nhật trò chơi, hãy kiểm tra xem sự cố đã được khắc phục hay chưa.
2] Kiểm tra trạng thái Xbox Live
Đôi khi, lỗi xảy ra do sự cố máy chủ Xbox . Trong những trường hợp như vậy, lỗi sẽ tự biến mất sau khi sự cố máy chủ được khắc phục trên Xbox . Để xác nhận xem có sự cố máy chủ Xbox hay không , bạn có thể kiểm tra Trạng thái (Status)Xbox(check Xbox) Live . Nếu trang web hiển thị sự cố ngừng hoạt động nghiêm trọng với một hoặc nhiều dịch vụ, bạn phải đợi cho đến khi Microsoft khắc phục sự cố đó.
3] Kiểm tra(Check) cài đặt Tường lửa(Firewall) chống vi-rút của bạn
Bạn cũng sẽ nhận được thông báo lỗi này nếu Tường lửa(Firewall) chống vi-rút của bạn đang chặn trò chơi kết nối với internet. Bạn nên kiểm tra điều này và nếu bạn thấy rằng Tường lửa(Firewall) đang chặn trò chơi, hãy xem xét đưa trò chơi vào danh sách trắng trong Tường lửa của Bộ bảo vệ Windows(whitelisting the game in Windows Defender Firewall) hoặc Tường lửa chống vi-rút của bên thứ ba của bạn(Firewall) .
4] Đăng(Sign) xuất và đăng nhập lại vào Microsoft Store
Đăng xuất và đăng nhập lại Microsoft Store và xem nó có mang lại bất kỳ thay đổi nào không. Các bước tương tự được liệt kê dưới đây:
- Khởi chạy Microsoft Store.
- Nhấp(Click) vào ảnh hồ sơ của bạn ở phía trên bên phải.
- Nhấp vào(Click) tài khoản của bạn. Một cái cửa sổ mới sẽ bật lên.
- Nhấp vào Đăng xuất.
- Đóng Microsoft Store và khởi động lại máy tính của bạn.
- Sau khi khởi động lại máy tính, hãy khởi chạy Microsoft Store và đăng nhập lại.
Bây giờ, hãy kiểm tra xem bạn có đang gặp lỗi tương tự hay không.
5] Chạy Trình gỡ rối ứng dụng Windows Update(Run Windows Update Apps Troubleshooter)
Bạn cũng có thể thử chạy Trình gỡ rối ứng dụng Windows Store(Windows Store Apps Troubleshooter) và xem nó có hữu ích không.
6] Đặt lại trò chơi từ Cài đặt
Nếu không có giải pháp nào ở trên khắc phục được sự cố của bạn, bạn có thể thử đặt lại trò chơi từ Cài đặt Windows(Windows Settings) . Hướng dẫn sau đây sẽ hướng dẫn bạn cách thực hiện.
- Khởi chạy ứng dụng Cài đặt(Settings) .
- Đi tới Apps > Apps & features .
- Cuộn xuống danh sách và nhấp vào Bộ sưu tập Microsoft Solitaire(Microsoft Solitaire Collection) .
- Bây giờ, hãy nhấp vào Tùy chọn nâng cao(Advanced options) .
- Cuộn xuống và nhấp vào Đặt lại(Reset) .
- Khởi động lại trò chơi.
Đặt lại trò chơi sẽ xóa tất cả dữ liệu đã lưu. Tuy nhiên, những người dùng thực hiện bước này đã nói rằng khi họ khởi chạy lại trò chơi sau khi đặt lại nó, họ nhận được một thông báo nhắc nhở hỏi họ có muốn khôi phục dữ liệu cũ hay không. Điều này đã giúp họ khôi phục lại dữ liệu trò chơi bị mất.
Làm cách nào để cài đặt lại Microsoft Solitaire Collection ?
Bạn có thể cài đặt lại bất kỳ ứng dụng Microsoft Store nào(reinstall any Microsoft Store app) thông qua Windows Settings hoặc PowerShell . Việc cài đặt lại ứng dụng có thể xóa tất cả dữ liệu đã lưu. Do đó(Hence) , bạn chỉ nên thực hiện tác vụ này khi bạn gặp phải một số lỗi lặp đi lặp lại với một ứng dụng Store cụ thể.
Bộ sưu tập Microsoft Solitaire(Microsoft Solitaire Collection) của tôi đã biến đi đâu?
Nếu trò chơi Microsoft Solitaire Collection đột nhiên biến mất khỏi máy tính của bạn, bạn có thể thử các bản sửa lỗi sau:
- Đặt lại Microsoft Store(Reset Microsoft Store)
- Chạy quét SFC
- Cài đặt lại ứng dụng bằng 10AppsManager.
Hi vọng điêu nay co ich.
Related posts
Fix Xbox Live error 121003 Trong khi chơi Microsoft Solitaire Collection
Fix Microsoft Solitaire Collection error 101_107_1 trong Windows 10
Microsoft Solitaire Collection Không kết nối với Internet
Fix Microsoft Solitaire sign Trong error 1170000 trên Windows 10
Bộ sưu tập Microsoft Solitaire không hoạt động trong Windows? 10 bản sửa lỗi cần thử
Mã Fix Epic Games error LS-0003 trên Windows 11/10
Cách chơi bất kỳ Xbox Game nào trên PC Windows 11/10
Khắc phục lỗi trò chơi [201], không thể mở các tệp dữ liệu trong LOTRO
Xbox One Educational Games tốt nhất cho trẻ em
Fix Không thể khởi tạo lỗi BattlEye Service, Driver load (1450)
Danh sách các cửa sổ miễn phí tốt nhất 11/10 Apps trong Microsoft Store
10 Trò chơi chiến đấu tốt nhất cho Xbox One
Far Cry 5 Xbox One game review
Fix High Disk & Memory Usage Khi chơi game trên Windows PC
Railway Empire: Xbox One game review
Fix Xbox or Microsoft Store error 0x87e00017 trong Windows 10
Fix Epic Games error Mã LS-0018 trong Windows 11/10
Get Quay lại Solitaire and Minesweeper cổ điển trên Windows 10
Fix Folder không tồn tại - Origin error trên Windows 10
Error 0x80832003 hoặc 0x804F7003 xảy ra khi bạn cố gắng chơi một trò chơi
