Biết những gì chiếm nhiều Dung lượng đĩa nhất trên PC của bạn bằng WizTree
Bạn có liên tục phải đối mặt với các cảnh báo về dung lượng lưu trữ thấp từ Windows ? Chà(Well) , giải pháp rõ ràng cho vấn đề này là chuyển một số tệp sang ổ đĩa ngoài hoặc xóa chúng. Trong tình huống như vậy, chúng tôi thường xóa các tệp có vẻ không quan trọng và xuất hiện trước. Và nó xảy ra hầu hết các lần chúng tôi nhận ra rằng chúng tôi có thể đã xóa các tệp khác thay vì những tệp chúng tôi đã xóa. Biết những gì chiếm hầu hết không gian trên máy tính của bạn là điều bắt buộc trước khi bạn bắt đầu xóa bất kỳ tệp nào. Trong bài đăng này, chúng tôi đã đề cập đến một công cụ có tên là WizTree cho phép bạn thực hiện chính xác điều đó.
WizTree là phần mềm Disk Space Analyzer miễn phí(free Disk Space Analyzer software) dành cho Windows 10 cho phép bạn quét máy tính và phân tích những gì chiếm nhiều dung lượng nhất trên đĩa cứng máy tính của bạn. Bạn có thể sử dụng công cụ này để tìm ra các tệp & thư mục sử dụng nhiều dung lượng đĩa nhất trên ổ cứng của bạn.
WizTree dành cho PC Windows
WizTree là một phần mềm miễn phí dành cho Windows cho phép bạn quét máy tính của mình và tạo một bản đồ màu đẹp mắt. Treemap là một biểu diễn bằng hình ảnh của cấu trúc dữ liệu cây có thể cung cấp cho bạn một cái nhìn chi tiết về kích thước chiếm bởi mỗi nhánh và gốc của cây. Trong trường hợp này, nó đã được sử dụng để mô tả kích thước của từng tệp và thư mục.
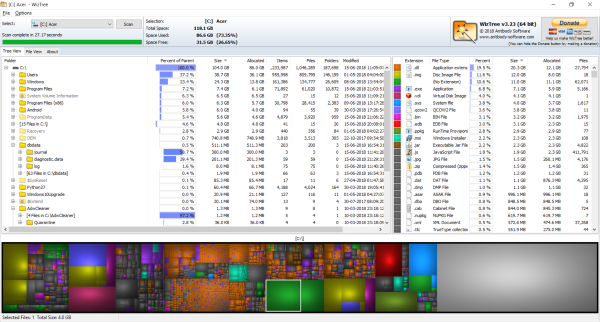
Không chỉ vậy WizTree còn cho phép bạn duyệt kết quả ở chế độ xem danh sách bình thường và thuận tiện. Để bắt đầu, bạn cần chọn một ổ đĩa mà bạn muốn quét. Nhấn nút Quét(Scan ) và không mất nhiều thời gian, chương trình sẽ đưa ra kết quả.
Kết quả có thể được xem ở hai định dạng, đầu tiên và phổ biến nhất là Chế độ xem dạng cây(Tree View) . Điều này(Which) cho phép bạn xem cây thư mục thực và bản đồ dạng cây tương ứng. Treeview nên là lựa chọn của bạn nếu bạn đang tìm thư mục nào hoặc nội dung của nó chiếm phần lớn dung lượng trên đĩa cứng của bạn.
Các kết quả có thể được sắp xếp trên cơ sở phần trăm kích thước của trang gốc, kích thước mà nó chiếm, số lượng mục và ngày sửa đổi lần cuối. Việc chọn bản ghi ở chế độ xem dạng cây cũng sẽ đánh dấu bản ghi đó trong dạng cây, giúp dễ hình dung kết quả hơn.
Tương tự, việc chọn một hộp từ bản đồ cây sẽ đánh dấu bản ghi trong cây thư mục. Từ cả cây thư mục và sơ đồ dạng cây, bạn có thể hình dung thư mục và tệp chiếm phần lớn dung lượng trên đĩa. Và sau đó đưa ra quyết định khôn ngoan về việc chọn những cái bạn muốn xóa.
Ngoài ra, bạn cũng có thể tra cứu bản phân tích dựa trên các định dạng tệp. Bạn có thể dễ dàng xem lại loại tệp nào đang chiếm nhiều dung lượng nhất và trực tiếp nhắm mục tiêu chúng. Theo mặc định, WizTree sẽ không bao gồm dung lượng trống ở bất kỳ đâu trong kết quả kiểm tra, nhưng bạn có thể bật nó từ các tùy chọn.
WizTree cũng đi kèm với các tính năng xuất tuyệt vời, nơi bạn có thể dễ dàng xuất kết quả quét dưới dạng tệp CSV(CSV) hoặc xuất biểu đồ dưới dạng tệp PNG . Hơn nữa, bạn cũng có thể quyết định cách phối màu và phóng to hoặc thu nhỏ biểu đồ.
Nhấp chuột phải vào một mục trong dạng xem sẽ mang lại cho bạn menu ngữ cảnh ban đầu cùng với một số tùy chọn bổ sung của WizTree . Vì vậy, bạn thực sự có thể sử dụng WizTree như một trình khám phá tệp với một số tính năng bổ sung.
Dạng xem khác mà bạn có thể xem kết quả quét được gọi là Dạng xem Tệp. (File View.) File View sẽ cho phép bạn xem thông tin về tất cả các tệp riêng lẻ. Một lần nữa(Again) , bạn có thể sắp xếp các bản ghi theo thứ tự kích thước của chúng, phần trăm ổ đĩa, thuộc tính và dấu thời gian được sửa đổi cuối cùng.
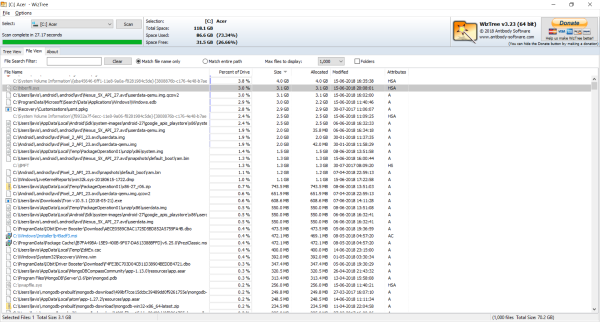
Chương trình cũng cung cấp một số tùy chọn tùy chỉnh, nơi bạn có thể dễ dàng kiểm soát các thuộc tính của kết quả quét được tạo ra.
WizTree là một công cụ phân tích tuyệt vời có thể dễ dàng sử dụng để xem những gì đã chiếm bộ nhớ máy tính của bạn. Chương trình hoạt động tốt và hiển thị kết quả quét theo cả hai cách trực quan và thông tin. Bấm vào đây(here)(here) để tải xuống WizTree.
Related posts
CCleaner 5 Review: Tháo PC junk tập tin và disk space rõ ràng
Make Disk Cleanup Tool Xóa tất cả các tệp tạm thời trong Windows10
Làm thế nào để xóa Khối lượng Shadow Copies trong Windows 10
Remove Cài đặt Windows trước đó sau khi nâng cấp Windows 10
Remove Các chương trình, ứng dụng, thư mục, tính năng của Remove không mong muốn
Fix Steam Stuck trên Allocating Disk Space trên Windows
Cách khắc phục sự cố mất gói và biết khi nào đó là sự cố
Cách xem Program and App Sizes bằng Windows 10
6 ứng dụng mà cha mẹ nào cũng nên biết
Xinorbis là Hard Disk, Folder and Storage Analyzer miễn phí cho Windows 10
Full Temp folder Kích hoạt Low Disk Space error trong Windows 10
Tự động xóa các tệp trong Downloads folder & Recycle Bin
Thử nghiệm Hệ thống Captcha mới của chúng tôi và cho chúng tôi biết suy nghĩ của bạn
Mẹo và thủ thuật cho tin nhắn của Apple mà bạn có thể chưa biết về
Cách chặn ai đó trên Twitter và biết khi nào bạn bị chặn
Cách khắc phục cảnh báo dung lượng đĩa thấp trong Windows
Làm thế nào để an toàn bạn WiFi - Know người được kết nối
JDiskReport là Disk Analyzer miễn phí tuyệt vời - nhưng nó yêu cầu Java hoạt động
Ai đó có thể biết khi tôi mở email của họ không?
CompactGUI sẽ nén được cài đặt Programs và lưu Disk Space
