Cho phép người dùng chọn cách xử lý xung đột đồng bộ hóa tệp Office
Microsoft OneDrive cấp quyền truy cập ngay lập tức vào tất cả các tệp cá nhân của bạn. Nó cũng cho phép bạn chia sẻ chúng dễ dàng với những người khác hoặc đồng bộ hóa thông qua cài đặt của chương trình. Đôi khi, quá trình đồng bộ hóa có thể bị kẹt trong một thời gian dài và không thể hoàn tất quá trình, nhưng người dùng có thể quản lý vấn đề này. Microsoft OneDrive cho phép người dùng xử lý xung đột đồng bộ tệp Office(handle Office file sync conflicts) mà không gặp bất kỳ phức tạp nào. Đây là cách làm!
Cho phép(Allow) người dùng xử lý xung đột đồng bộ hóa tệp Office
OneDrive bảo vệ công việc của người dùng thông qua mã hóa nâng cao trong khi dữ liệu đang chuyển và ở trạng thái nghỉ trong trung tâm dữ liệu. Tuy nhiên, trong quá trình đồng bộ hóa, một số xung đột có thể xảy ra giữa các phiên bản tệp Office .
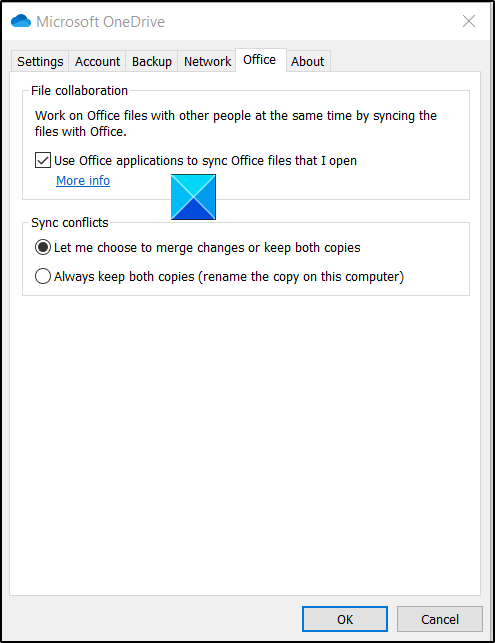
Để cho phép người dùng xử lý xung đột đồng bộ tệp Office , hãy làm như sau:(Office)
- Nhấp vào biểu tượng OneDrive trên Thanh tác vụ
- Chọn Cài đặt(Settings)
- Chuyển sang tab Office
- Trong chọn Xung đột(Sync Conflicts) đồng bộ hóa, hãy chọn tùy chọn đầu tiên trong số hai tùy chọn sau:
- Hãy để tôi chọn hợp nhất các thay đổi hoặc giữ cả hai bản sao
- Luôn giữ cả hai bản sao.
Khi bạn bật cài đặt này, người dùng có thể quyết định xem họ muốn hợp nhất các thay đổi hay giữ cả hai bản sao.
Bạn cũng có thể bật cài đặt này bằng Trình chỉnh sửa sổ đăng ký(Registry Editor) .
Mở Windows Registry Editor bằng cách nhấn tổ hợp Win+R để xuất hiện hộp thoại Run . Nhập(Type) regedit.exe vào trường trống của hộp và nhấn Enter .
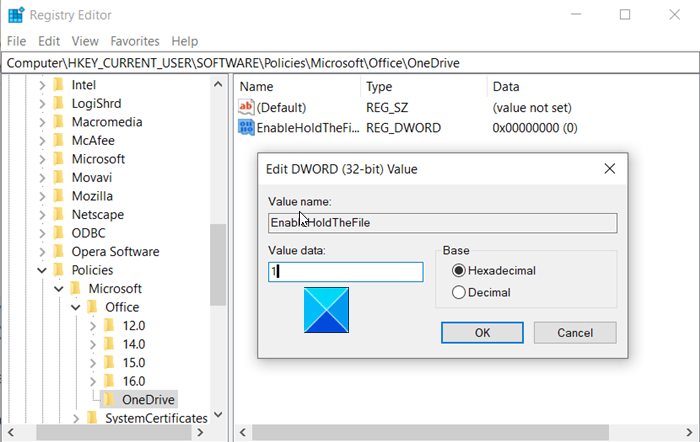
Bây giờ, điều hướng đến địa chỉ đường dẫn sau -
HKEY _CURRENT_USER\SOFTWARE\Policies\Microsoft\OneDrive.
Trong ngăn bên phải, tìm mục nhập sau - EnableHoldTheFile .
Khi tìm thấy, hãy nhấp đúp vào mục nhập để chỉnh sửa giá trị của nó.
Thay đổi giá trị DWORD thành “ 00000001 ”.
Đóng Registry Editor và thoát.
Khởi động lại máy tính của bạn.
Khi bạn tắt cài đặt này, cài đặt Xung đột đồng bộ hóa trên tab Office cũng bị tắt và khi xảy ra xung đột đồng bộ hóa, cả hai bản sao của tệp đều được giữ lại.(When you disable this setting, the Sync conflicts setting on the Office tab is also disabled, and when a sync conflict occurs, both copies of the file are kept.)
Vì vậy, đây là cách bạn có thể xử lý xung đột tệp Office bất cứ khi nào chúng xảy ra trong quá trình đồng bộ hóa trong OneDrive .
Related posts
Allow OneDrive Để vô hiệu hóa permission inheritance trong các thư mục chỉ đọc
Allow hoặc khối đồng bộ tài khoản onedrive cho các tổ chức cụ thể
OneDrive cho School or Work: 8 Tips cho Beginners
Khắc phục sự cố với phím tắt cho tệp OneNote không thể xóa
Cách thay đổi ngôn ngữ cho tài khoản Microsoft của bạn, Outlook, Office Online, v.v.
Mục này có thể không tồn tại hoặc không còn có sẵn - lỗi OneDrive
Có một vấn đề với tài khoản của bạn: OneDrive cho Business error
Cách giới hạn băng thông được sử dụng bởi OneDrive and Dropbox
Reset OneDrive Để khắc phục sự cố OneDrive trên Windows 11/10
Fix onedrive Error Code 0x8007016a
cloud sync engine không thể xác thực dữ liệu đã tải xuống
Làm thế nào để Turn off OneDrive On day notification này trên Windows 10
Microsoft OneDrive Tips and Tricks tốt nhất để sử dụng nó như Pro
Bạn đã đồng bộ hóa tài khoản này - OneDrive cho Mac error
Fix OneDrive Error Code 0x8004de85 hoặc 0x8004DE8A
Microsoft OneDrive Privacy Settings and Policy giải thích
Cách Fix OneDrive Error Code 0x8004de25 hoặc 0x8004DE85
Onedrive tạo các file trùng lặp với computer name thêm
OneDrive Thumbnails không hiển thị trên Windows 10
Fix OneDrive không thể kết nối Windows error nhắn trong Windows 10
