Cách gắn thẻ một vị trí trong Snapchat (2022)
Snapchat là một ứng dụng khá thú vị cho phép người dùng chụp nhanh, quay video và áp dụng các bộ lọc khác nhau để làm cho việc chụp nhanh của họ trở nên thú vị. Hơn nữa, một tính năng khác mà chúng tôi yêu thích nhất trên Snapchat là tính năng gắn thẻ vị trí. Một tính năng khá ấn tượng khác là tính năng gắn thẻ địa lý. Bạn có thể dễ dàng tạo bộ lọc thẻ địa lý của riêng mình trên snapchat.com và gửi bộ lọc đó đến nhóm của Snapchat để phê duyệt. Sau khi, thẻ địa lý của bạn nhận được sự chấp thuận từ Snapchat , sau đó bạn có thể bắt đầu sử dụng nó ngay lập tức. Do đó, để giúp bạn, chúng tôi đã đưa ra một hướng dẫn ngắn sẽ giúp bạn gắn thẻ vị trí và tạo thẻ địa lý của riêng bạn.

Cách gắn thẻ một vị trí trong Snapchat
Với tính năng gắn thẻ vị trí, bạn có thể dễ dàng gửi vị trí của mình cho bạn bè và gia đình. Chúng tôi hiểu rằng việc cố gắng giải thích vị trí cho bạn bè hoặc gia đình của bạn qua một cuộc gọi điện thoại có thể gây khó chịu. Nhưng với Snapchat , bạn có thể dễ dàng nhấp vào một cái tích tắc hoặc quay video và thêm vị trí của địa điểm đó trong tích tắc của bạn để gửi nó cho bạn bè của bạn. Đây là bạn bè hoặc gia đình của bạn, có thể dễ dàng khám phá vị trí trên bản đồ google. Do đó, với Snapchat, bạn có thể học cách gắn thẻ một vị trí trong Snapchat.(Therefore, with Snapchat, you can learn how to tag a location in Snapchat.)
Cách gắn thẻ vị trí và tạo thẻ địa lý của riêng bạn trên Snapchat(How to Tag Locations and create your own Geotag on Snapchat)
Gắn thẻ một vị trí trên Snapchat và tạo thẻ địa lý của riêng bạn không khó và bất kỳ ai cũng có thể thực hiện dễ dàng bằng cách làm theo một vài bước. Do đó, để giúp bạn hiểu cả việc gắn thẻ vị trí và tạo thẻ địa lý trên Snapchat , bạn có thể xem các bước trong hai phần bên dưới.
Để gắn thẻ vị trí trên Snapchat(For Tagging Locations on Snapchat)
Bạn có thể dễ dàng gắn thẻ các vị trí trên Snapchat bằng cách làm theo các bước sau:
1. Bước đầu tiên là mở Snapchat(open Snapchat) trên điện thoại thông minh của bạn.
2. Bây giờ, hãy chụp nhanh hoặc quay một đoạn video ngắn.(take a snap or record a short video.)
3. Bạn có tùy chọn thêm bộ lọc bằng cách vuốt sang phải hoặc thêm văn bản bằng cách nhấn vào snap của bạn hoặc video bạn đã quay.
4. Sau khi bạn đã thêm bộ lọc hoặc văn bản trên snap của mình, bạn phải nhấp vào biểu tượng nhãn dán(click on the sticker icon) ở trên cùng bên phải của màn hình.
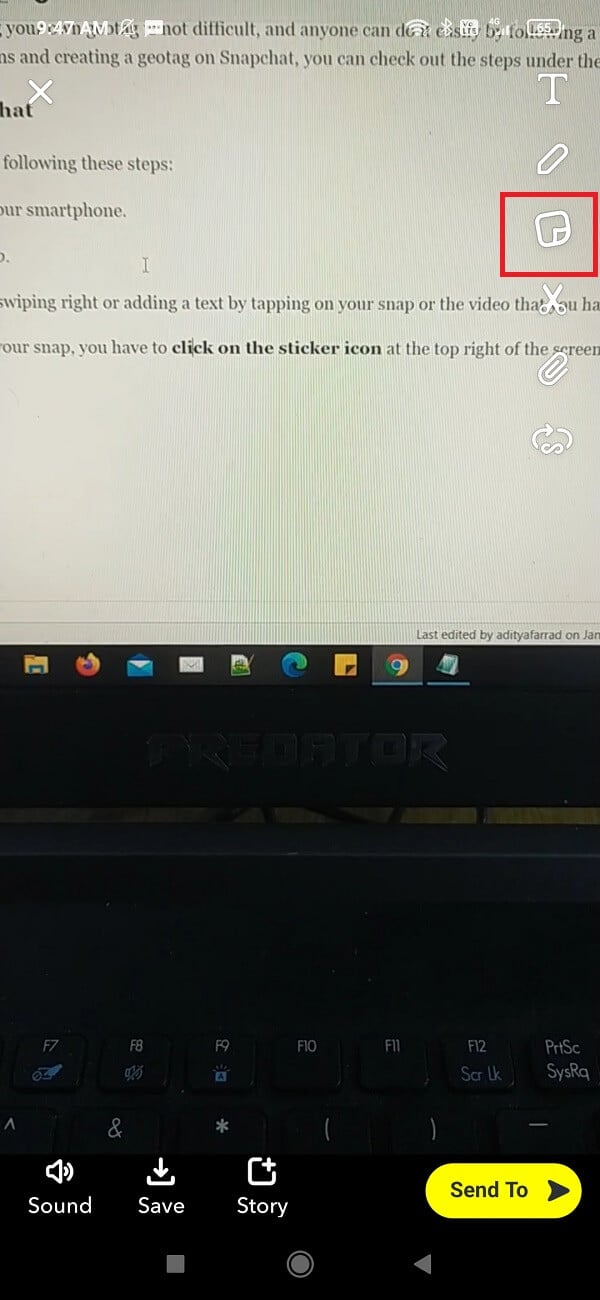
5. Khi các tùy chọn nhãn dán mở ra, bạn phải tìm nhãn dán vị trí(find the location sticker) từ danh sách hoặc bạn có thể dễ dàng tìm kiếm 'Vị trí' trong tab tìm kiếm ở trên cùng.
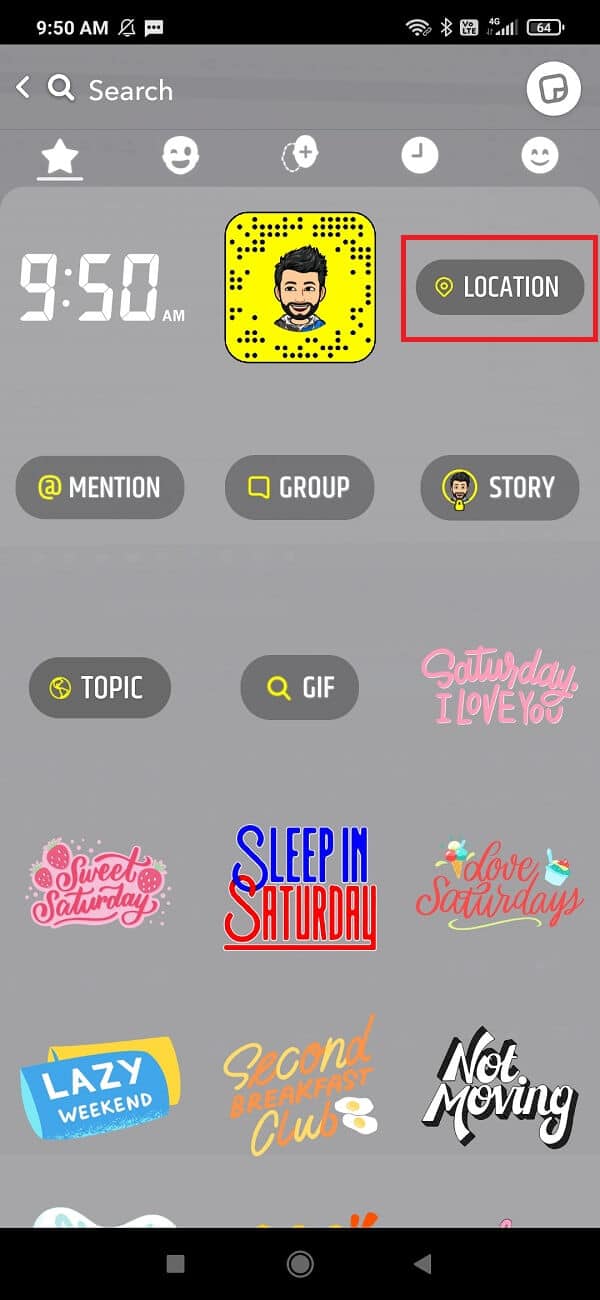
6. Nhấp vào một vị trí(Click on a location) và chọn từ danh sách các vị trí lân cận mà Snapchat phát hiện ra.
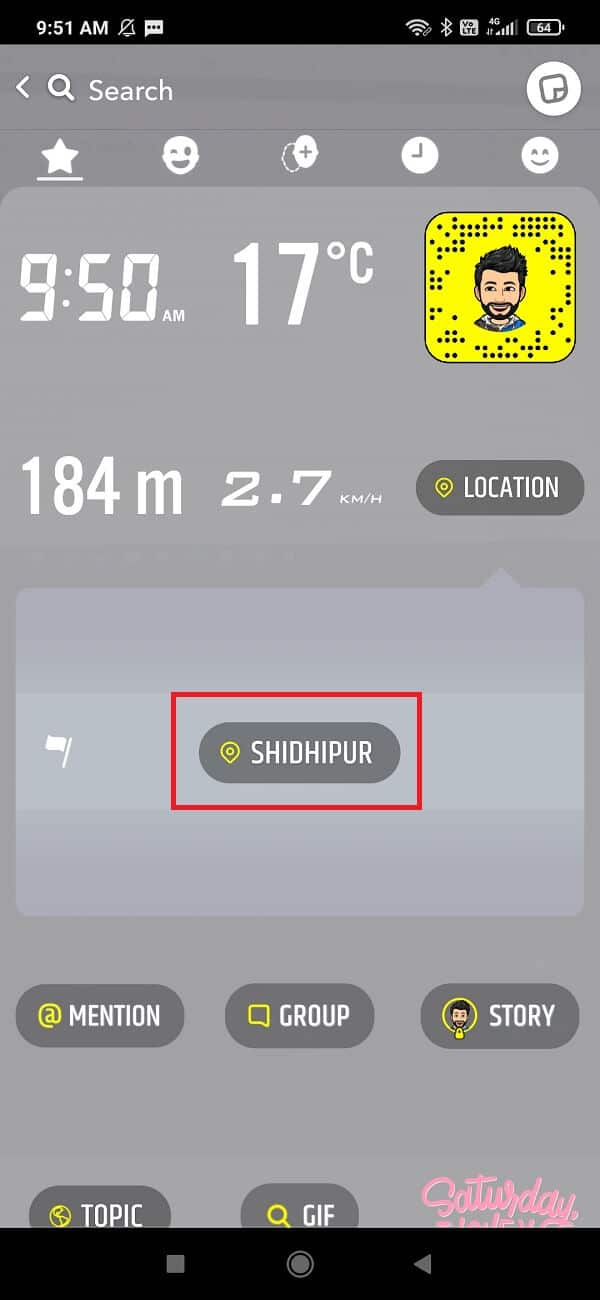
7. Nhấn vào vị trí đã chọn(Tap on your selected location) và bạn có thể dễ dàng thêm vị trí đó vào ảnh chụp nhanh hoặc video mà bạn đã quay.
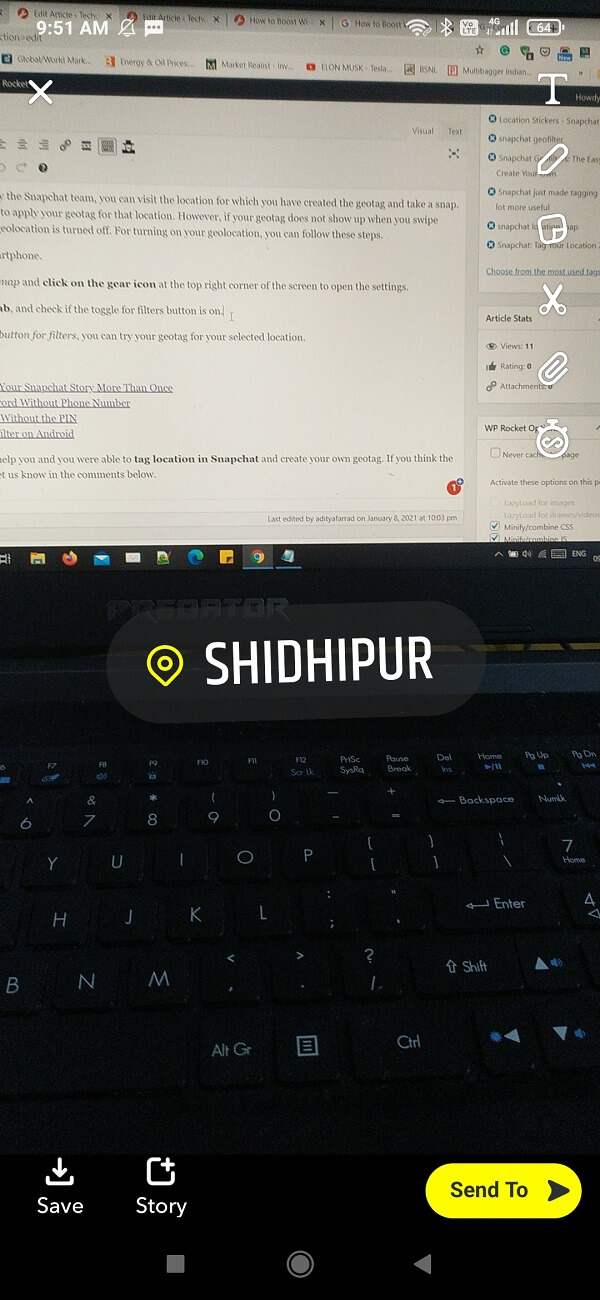
8. Cuối cùng, bạn có thể gửi snap cho bạn bè hoặc gia đình của bạn. Bạn cũng có tùy chọn đăng ảnh nhanh về câu chuyện của mình.
Tuy nhiên, bạn phải lưu ý rằng có khả năng Snapchat sẽ không liệt kê tất cả các vị trí lân cận khi bạn nhấn vào nhãn dán vị trí. Điều này có thể xảy ra vì tính năng định vị của Snapchat có bán kính khá nhỏ khi bạn cố gắng tìm các vị trí gần đó. Vì vậy, nếu bạn muốn gắn thẻ vị trí chính xác của mình thông qua tính năng gắn thẻ vị trí này, thì thật đáng buồn, điều đó là không thể.
Cũng nên đọc: (Also Read: )Cách tắt tạm thời tài khoản Snapchat(How To Disable Snapchat Account Temporarily)
Cách tạo Thẻ địa lý của riêng bạn trên Snapchat(How to Create your own Geotag on Snapchat)
Thẻ địa lý không có gì khác ngoài các thẻ vị trí hấp dẫn mà bạn có thể tạo cho một vị trí. Thẻ địa lý này thường xuất hiện ở đầu snaps của bạn. Thẻ địa lý Snapchat(Snapchat) giống như nhãn dán vị trí Snapchat mà bạn có thể tạo và gửi phê duyệt cho nhóm Snapchat . Bạn có thể làm theo các bước sau để tạo thẻ địa lý của riêng mình.
1. Điều đầu tiên bạn cần là một số kỹ năng đồ họa tốt, hoặc bạn có thể thuê một chuyên gia để tạo một thẻ địa lý hấp dẫn cho vị trí đã chọn của bạn. Một số ứng dụng mà chúng tôi khuyên dùng để tạo thẻ địa lý của bạn là Canva , Adobe Photoshop và Adobe illustrator. Tuy nhiên, trước khi thiết kế thẻ địa lý của bạn, có một số điều bạn phải xem xét:
- Snapchat chỉ phê duyệt hình ảnh PNG cùng với độ trong suốt được bật.
- Thiết kế thẻ địa lý của bạn không được là bản sao của thiết kế hiện có và phải là hàng thật 100%.
- Kích thước của thiết kế thẻ địa lý của bạn phải rộng 1080px và cao 2340px.
- Kích thước hình ảnh phải nhỏ hơn 300KB.
- Đảm(Make) bảo rằng thiết kế thẻ địa lý của bạn không bao gồm bất kỳ biểu trưng hoặc nhãn hiệu nào.
- Đảm(Make) bảo thiết kế thẻ địa lý không che quá nhiều màn hình và không có bất kỳ thẻ bắt đầu bằng # nào.
2. Khi bạn đã tạo thiết kế đồ họa cho vị trí đã chọn, bạn có thể mở snapchat.com trên trình duyệt của mình.

3. Bây giờ, cuộn xuống và nhấp vào bộ lọc cộng đồng.(click on community filters.)

4. Trong phần bộ lọc cộng đồng, bạn phải nhấp vào 'Bộ lọc địa lý.'(click on the ‘Geofilter.’)

5. Bây giờ, bạn phải tải lên thiết kế của thẻ địa lý(upload the design of your geotag) mà bạn đã tạo ở bước đầu tiên.

6. Nhấp vào 'Tiếp tục'(Click on ‘Continue’) để tiếp tục.
7. Trong bước này, bạn phải chọn vị trí(select the location) mà bạn đã thiết kế thẻ địa lý ở bước đầu tiên. Ví dụ: nếu bạn đã tạo một thẻ địa lý cho vị trí 'Delhi ', thì bạn phải vẽ một hộp hàng rào xung quanh Delhi . Hộp hàng rào sẽ chuyển sang màu xanh nếu bạn làm đúng bước.
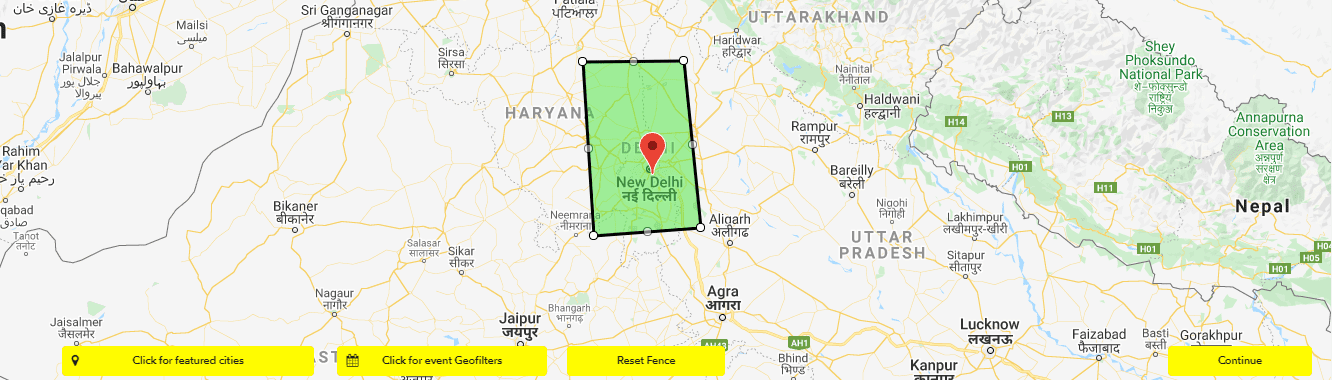
8. Sau khi hộp hàng rào chuyển sang màu xanh lục, điều đó có nghĩa là bạn đã thực hiện đúng bước trước đó và bạn có thể tiếp tục bằng cách nhấp vào tiếp tục.(continue.)
9. Bây giờ bạn có thể xem lại thiết kế(review the design) mà bạn đã tải lên và vị trí mà bạn đã chọn trên bản đồ. Nếu có gì sai sót, bạn sẽ thấy dòng chữ hiển thị màu đỏ để sửa lỗi. Sau khi kiểm tra mọi thứ kỹ lưỡng, bạn phải nhập địa chỉ email, tên và mô tả của thẻ địa lý(type your email address, name, and description of the geotag) mà bạn đang tạo. Trong phần mô tả, bạn có thể đề cập đến vị trí mà bạn đang tạo thẻ địa lý.

10. Sau khi bạn đã hoàn thành tất cả các thủ tục, bạn có thể nhấp vào(click on the submit) tùy chọn gửi.
11. Sau khi thẻ địa lý của bạn được gửi thành công, bạn sẽ nhận được email xác nhận từ Snapchat(you are going to receive a confirmation email from Snapchat) rằng họ sẽ xem xét thẻ địa lý của bạn.
12. Sau khi nhóm Snapchat xem xét thẻ địa lý của bạn, bạn sẽ nhận được email chấp thuận(you will get an approval email) rằng thẻ địa lý của bạn đã được chấp thuận.
Cuối cùng, khi thẻ địa lý của bạn được nhóm Snapchat chấp thuận , bạn có thể truy cập vào vị trí mà bạn đã tạo thẻ địa lý và chụp nhanh. Sau khi chụp nhanh, bạn có thể vuốt sang phải để áp dụng thẻ địa lý của mình cho vị trí đó. Tuy nhiên, nếu thẻ địa lý của bạn không hiển thị khi bạn vuốt sang phải, thì rất có thể vị trí địa lý của bạn đã bị tắt. Để bật vị trí địa lý của bạn, bạn có thể làm theo các bước sau.
1. Mở ứng dụng Snapchat trên điện thoại thông minh của bạn.
2. Bây giờ, hãy vuốt sang phải để truy cập bản đồ chụp nhanh(swipe right to access the snap map) và nhấp vào nút Bật vị trí. (click on the Enable location button. )

3. Tiếp theo, cho phép ứng dụng truy cập các dịch vụ định vị. (allow the app to access the location services. )

4. Nếu cách này không hiệu quả, hãy nhấp vào biểu tượng bánh răng(gear icon) (Cài đặt) từ góc trên cùng bên phải.

5. Trong cài đặt(In settings) , nhấp vào tab Quản lý(Manage tab) và kiểm tra xem nút chuyển đổi bộ lọc đã bật chưa.
6. Khi bạn đã bật nút chuyển đổi cho các bộ lọc(turned on the toggle button for filters) , bạn có thể thử gắn thẻ địa lý cho vị trí đã chọn của mình.
Khuyến khích:(Recommended:)
- Làm thế nào để biết nếu ai đó đã xem câu chuyện Snapchat của bạn nhiều hơn một lần(How To Tell If Someone Viewed Your Snapchat Story More Than Once)
- 5 cách để đặt lại mật khẩu Snapchat mà không cần số điện thoại(5 Ways To Reset Snapchat Password Without Phone Number)
- 6 cách mở khóa điện thoại thông minh mà không cần mã PIN(6 Ways to Unlock a Smartphone Without the PIN)
- Cách kích hoạt Bộ lọc ánh sáng xanh trên Android(How to Activate the Blue Light Filter on Android)
Chúng tôi hy vọng hướng dẫn trên có thể giúp bạn và bạn có thể gắn thẻ vị trí trong Snapchat(tag location in Snapchat) và tạo thẻ địa lý của riêng mình. Nếu bạn cho rằng hướng dẫn ở trên là sâu sắc, bạn có thể cho chúng tôi biết trong phần bình luận bên dưới.
Related posts
Cách lấy Rid của Best Friends trên Snapchat
Cách cho phép Camera Access trên Snapchat
Cách tìm Out Someone Out Someone trên Snapchat
Làm cách nào để khắc phục Snapchat Không tải Snaps?
Làm thế nào để Thực hiện một Private Story trên Snapchat cho Close bạn bè
3 Ways để Hide Apps trên Android Without Root
3 Ways Để cập nhật cửa hàng Google Play [Cập nhật lực lượng]
Trái cây có nghĩa là gì trên Snapchat?
Cách tăng điểm Snapchat của bạn nhanh chóng
Cách thoát khỏi bản cập nhật Snapchat trên Android
9 Ways ĐẾN Fix Twitter Videos KHÔNG CHƠI
Cách khôi phục Deleted App Icons trên Android
Làm thế nào để phản chiếu Android or iPhone Screen của bạn đến Chromecast
Cách thêm Music vào Facebook Profile của bạn
Làm thế nào để ghi lại mà không cần giữ nút trong Snapchat?
Làm thế nào để View Desktop Version của Facebook trên Android Phone
Fix Snapchat Notifications KHÔNG Working (iOS & Android)
Làm cách nào để xác minh trên Snapchat? (2021)
9 cách để sửa lỗi kết nối Snapchat
Cách đặt bộ lọc Snapchat trên Ảnh từ Thư viện ảnh
