Cách chuyển văn bản sang PDF bằng tính năng Kéo và thả trong Windows 10
Bạn muốn nhanh chóng chuyển đổi TXT sang PDF chỉ(convert TXT to PDF) bằng một thao tác kéo và thả đơn giản? Hướng dẫn này sẽ chỉ cho bạn cách bạn có thể tạo PDF từ tệp văn bản thuần túy bằng cách kéo và thả tệp nguồn. Hãy kiểm tra làm thế nào!
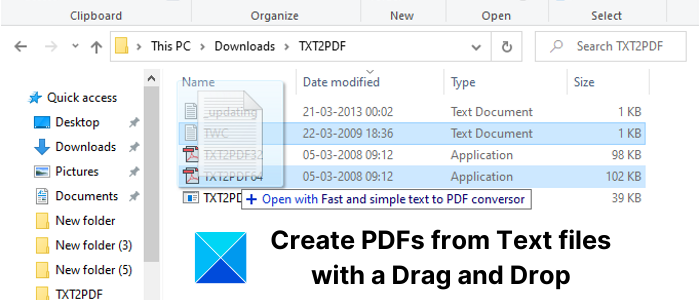
Chuyển đổi TXT(Convert TXT) sang PDF bằng Kéo(Drag) và thả(Drop)
Để nhanh chóng tạo tài liệu PDF từ tệp TXT bằng cách sử dụng phương pháp kéo và thả, tôi sẽ sử dụng tiện ích nhẹ và đơn giản này có tên là TXT2PDF . Đây là một phần mềm mã nguồn mở miễn phí dành riêng cho việc chuyển đổi các tệp Văn bản sang tài liệu (Text)PDF . Theo trang web chính thức của nó, nó có thể xử lý tới 500 trang trong một giây, điều này rất lớn.
Thiết lập của nó nặng khoảng 105Kb và có thể di động. Nó có 3 biến thể bao gồm các ứng dụng cho PC 16 bit, 32 bit và 64 bit. Bạn có thể sử dụng ứng dụng phù hợp với mình dựa trên cấu hình PC của bạn.
Để bắt đầu, hãy giải nén thư mục ZIP đã(ZIP) tải xuống của nó . Bây giờ, hãy sao chép và dán các tệp Văn bản(Text) đầu vào của bạn trong thư mục đã giải nén. Bạn cũng có thể kéo và thả tệp từ nơi khác tùy thích.
Tiếp theo, chọn một tệp Văn bản(Text) tại một thời điểm mà bạn cần chuyển đổi sang tài liệu PDF . Và sau đó, kéo và thả tệp văn bản vào biểu tượng TXT2PDF.exe . Hãy nhớ rằng bạn cần thả tệp văn bản vào biểu tượng ứng dụng 16, 32 hoặc 64-bit tùy theo cấu hình hệ thống của bạn.

Khi bạn kéo và thả tệp văn bản trên tệp ứng dụng của nó, nó sẽ tạo ra tài liệu PDF tương ứng trong nháy mắt. Sau khi chuyển đổi, nó sẽ nhắc bạn mở PDF đầu ra trong ứng dụng mặc định của bạn. Bạn có thể mở và xem tệp PDF(PDF) kết quả để xem kết quả đầu ra.

Một cách thay thế để sử dụng ứng dụng TXT2PDF là thông qua giao diện Dòng lệnh. Chỉ cần mở CMD trong thư mục TXT2PDF(open CMD in TXT2PDF folder) và sau đó nhập lệnh dưới đây để chuyển Văn bản(Text) sang PDF:
TXT2PDF64 <input text file with path>
Thay thế TXT2PDF64(Replace TXT2PDF64) bằng TXT2PDF32 hoặc TXT2PDF16 nếu bạn có cấu hình khác. Xem ảnh chụp màn hình dưới đây để tham khảo.

Đó là về nó.
Hy vọng(Hope) bạn thấy hướng dẫn này hữu ích!
Đọc tiếp theo(Read next) : Chuyển đổi Văn bản sang HTML hoặc XHTML(Convert Text to HTML or XHTML) với MarkdownPad.
Related posts
Cách thay đổi default File or Folder Drag & Drop behavior bằng Windows 10
Phải làm gì nếu chuột Windows của bạn đột nhiên không thể kéo và thả tệp
Làm thế nào để chuyển đổi PDF để MOBI trên Windows 10
Download Adobe Reader app cho Windows 10 từ Microsoft Store
Best Free PDF Stamp Creator software cho Windows 10
Làm thế nào để thay đổi PDF Viewer mặc định trong Windows 10 từ Edge cho bất kỳ khác
Tìm kiếm văn bản bên trong nhiều tệp PDF
Best Free PDF Editing software cho Windows 10
Cách trích xuất Images từ các tệp PDF bằng Windows 10
Find and Replace Text Trong Multiple Files trong Bulk trên Windows 10
Adobe Acrobat Reader DC không hiển thị dấu trang trong Windows 10
Best Công cụ EPUB miễn phí đến PDF converter cho PC Windows 10
Làm thế nào để vô hiệu hóa các lớp Removable Storage và truy cập trong Windows 10
Hide Toolbars option Trong Taskbar Context Menu trong Windows 10
Cách tìm kiếm Text or Contents của Any File trên Windows 10
Icecream PDF Converter: Phần mềm PDF conversion miễn phí cho Windows 10
Cách tắt SafeGuards cho Feature Updates trên Windows 10
Ashampoo WinOptimizer là một phần mềm miễn phí để tối ưu hóa Windows 10
Làm thế nào để sửa chữa PDF sử dụng PDF Fixer Tool cho Windows 10
Cách tìm và Replace Text trong Notepad trên Windows 10
