Không thể mở đầu vào của bạn: VLC không thể mở MRL
VLC chắc chắn là trình phát đa phương tiện của bên thứ ba phổ biến nhất. Một trong những lý do chính cho sự phổ biến của nó là khả năng chơi hầu hết các codec. Tuy nhiên, những người sử dụng VLC đều biết rằng nó chắc chắn không hoàn hảo. Thay vào đó(Rather) , một lỗi được báo cáo tốt nhưng chưa được giải quyết trong đó VLC không thể mở tệp MRL( MRL file) .
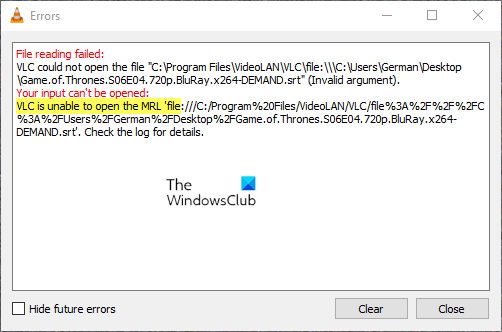
Khái niệm về tệp MRL ( Media Resource Locator ) dành riêng cho phần mềm VLC . Cũng(Just) giống như URL(URLs) dành cho trình duyệt, tệp MRL giúp định vị tài nguyên đa phương tiện hoặc một phần của tài nguyên đa phương tiện. Vị trí của tệp MRL có thể là trên hệ thống hoặc web hoặc hệ thống đối tác.
Tại sao VLC của tôi hiển thị lỗi Không thể mở đầu vào của bạn?
Có khá nhiều thứ có thể gây ra lỗi VLC , chẳng hạn như tập lệnh Youtube bị lỗi(Faulty Youtube) , quyền sở hữu video và một số vấn đề trong VLC .
Không thể mở đầu vào của bạn: VLC không thể mở MRL
VLC không thể mở tệp MRL(VLC is unable to open the MRL file) lỗi xảy ra khi cố gắng phát các tệp phương tiện không được lưu trữ cục bộ trên hệ thống. Trong trường hợp bạn gặp lỗi với các tệp được lưu trữ cục bộ, vui lòng bình luận cho chúng tôi biết.
Lỗi có thể do các vấn đề về quyền sở hữu, ứng dụng VLC lỗi thời , Tường lửa bảo vệ quá mức và nguồn URL không chính xác .
- Kiểm tra xem URL(URL) nguồn có hoạt động hay không
- Đưa nguồn vào danh sách trắng trong cài đặt Tường lửa(Firewall) hoặc tắt Tường lửa(Firewall) tạm thời
- Yêu cầu quyền sở hữu tệp
- Đặt lại tùy chọn VLC
- Sử dụng YouTube Script
- Kiểm tra các bản cập nhật VLC
- Cài đặt lại ứng dụng VLC.
Để giải quyết vấn đề này, hãy thử tuần tự các giải pháp sau:
1] Kiểm tra xem (Check)URL nguồn có hoạt động hay không
Nếu bạn đang cố gắng phát trực tuyến nội dung phương tiện từ một nguồn URL và luồng không hoạt động với chính nguồn đó, VLC cũng sẽ không thể phát nội dung đó.
Để cô lập nguyên nhân này, hãy nhấp vào Media > Open Network Stream .
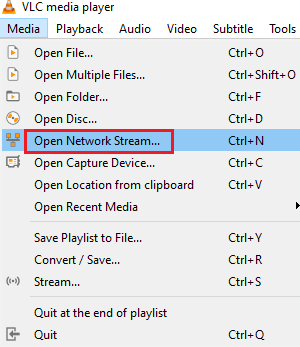
Bây giờ, hãy sao chép URL bên dưới Vui lòng nhập một URL(Please Enter a URL) và dán nó vào thanh địa chỉ của trình duyệt của bạn.
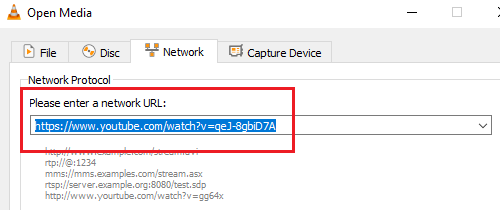
Nhấn Enter(Hit Enter) để chạy URL và kiểm tra xem phương tiện có hoạt động trực tuyến hay không. Nếu không, vấn đề là với URL chứ không phải trình phát VLC .
2] Đưa nguồn vào danh sách trắng trong cài đặt (Whitelist)Tường lửa(Firewall) hoặc tắt Tường lửa(Firewall) tạm thời
Tường lửa của Bộ bảo vệ Windows(Windows Defender Firewall) được biết là bảo vệ quá mức với rất nhiều trang web và ứng dụng. Nếu nguồn của bạn bị Tường lửa(Firewall) chặn , nó có thể không chạy với VLC và trong trường hợp như vậy, bạn sẽ gặp phải lỗi trong cuộc thảo luận.
Trong trường hợp như vậy, bạn có thể tắt tạm thời Tường lửa của Bộ bảo vệ Windows( disable the Windows Defender Firewall temporarily ) hoặc chỉnh sửa cài đặt của nó( tweak its settings) .
3] Có quyền sở hữu tệp
Trong trường hợp bạn đang cố gắng phát một tệp được lưu trữ trong đĩa di động hoặc ổ cứng ngoài, bạn có thể cần phải có quyền sở hữu tệp(take ownership of the file) để chống lại lỗi trong cuộc thảo luận. Thủ tục để làm như vậy như sau:
Nhấp chuột phải vào tệp và chọn Thuộc tính(Properties) .
Chuyển đến tab Bảo mật và nhấp vào (Security)Nâng cao(Advanced) .
Nhấp vào Thay đổi(Change) .
Trong trường Nhập tên đối tượng để chọn(Enter the object name to select ) , nhập Quản trị(Administrator) viên và nhấn Enter. Nhấn OK .
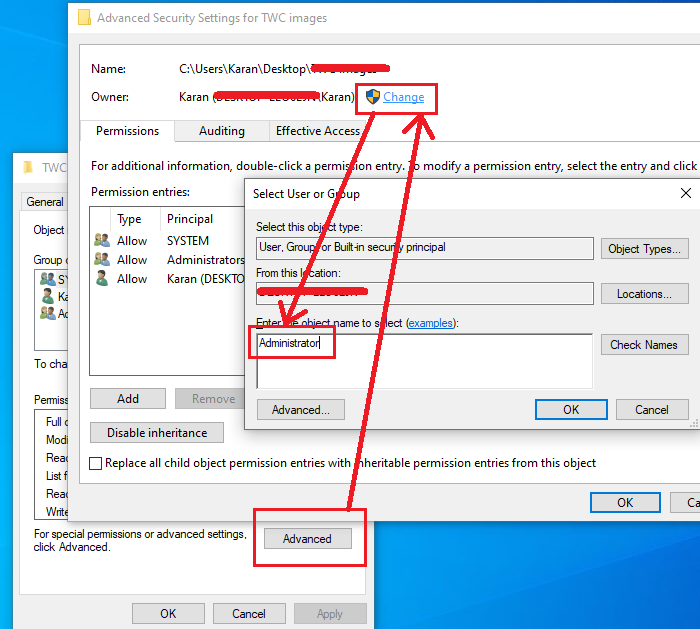
Bây giờ hãy chọn hộp được liên kết với Thay thế tất cả các mục nhập quyền của đối tượng con bằng các mục nhập quyền có thể kế thừa từ đối tượng này(Replace all child object permission entries with inheritable permission entries from this object) .
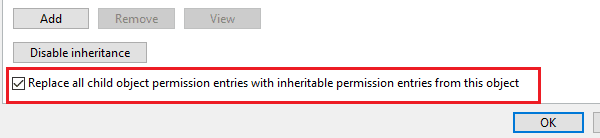
Nhấn Áp dụng và sau đó nhấn OK.
4] Đặt lại tùy chọn VLC
Đôi khi các cài đặt trong VLC gây ra lỗi và bạn phải đặt lại nó. Làm theo các bước bên dưới để đặt lại Tùy chọn (Preferences)VLC .
Khởi chạy VLC .

Nhấp vào tùy chọn Công cụ(Tools) trên thanh menu ở đầu Cửa sổ(Window) .
Sau đó chọn Tùy chọn(Preferences) từ trình đơn thả xuống.
Phương pháp khác để mở tùy chọn là nhấn các phím Crtl + P
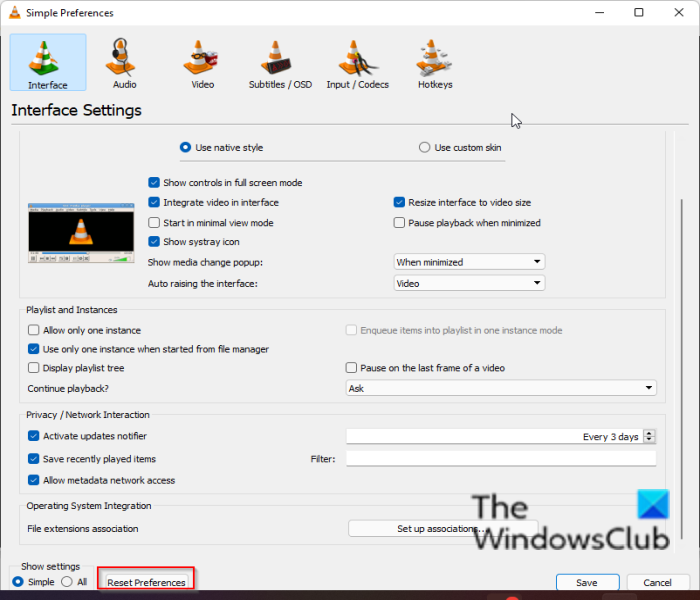
Nhấp vào nút Đặt lại Tùy chọn(Reset Preferences) ở cuối cửa sổ tùy chọn.
Sau đó bấm OK để đặt lại tùy chọn VLC.
5] Sử dụng Youtube Script
Có một tập lệnh hữu ích có sẵn trên Github để giải quyết lỗi này nếu nó xuất hiện khi bạn đang cố gắng xem video Youtube bằng VLC . Sao chép nội dung của tập lệnh và nó sẽ thay thế tập lệnh hiện tại. Để sử dụng Youtube Script , hãy làm theo các bước bên dưới.
Nhấp vào liên kết này(this link) để xem tập lệnh youtube.lua đang hoạt động và sao chép toàn bộ mã.
Định vị thư mục cài đặt VLC bằng cách nhấp chuột phải vào biểu tượng (VLC)VLC trên màn hình của bạn và chọn vị trí Mở(Open) tệp từ menu.
Xác định vị trí thư mục lua và mở nó.
Sau đó mở thư mục Playlist bên trong.
Nhấp chuột phải vào tệp Youtube.lua và mở tệp bằng Notepad , Notepadd++ hoặc bất kỳ trình soạn thảo văn bản nào khác mà bạn đã cài đặt.
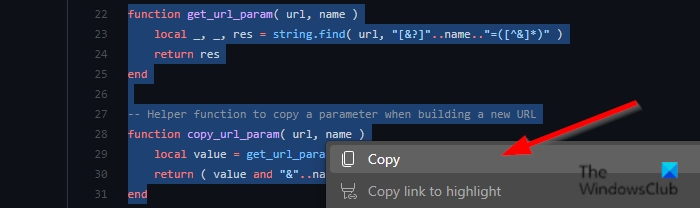
Sao chép mã từ Github.
Sau đó, dán nó vào trình soạn thảo văn bản mà bạn đã chọn.
Sau đó nhấp vào Tệp(File) và chọn Lưu(Save) từ menu hoặc sử dụng tổ hợp Ctrl + S để lưu các thay đổi, sau đó kiểm tra xem sự cố còn xảy ra hay không.
6] Kiểm tra các bản cập nhật VLC
Cập nhật VLC có thể khắc phục được lỗi. Làm theo các bước bên dưới để cập nhật VLC .
Khởi chạy VLC .
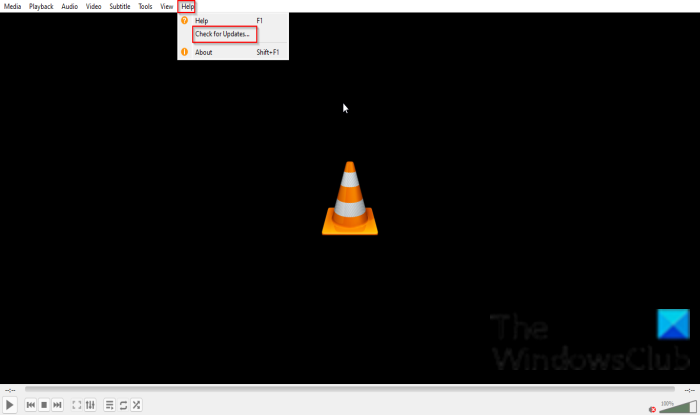
Nhấp vào Trợ giúp(Help) , sau đó kiểm tra các bản cập nhật(check for updates) trong VLC.
7] Cài đặt lại ứng dụng VLC
Ứng dụng khách VLC có thể bị hỏng, đặc biệt nếu bạn tải xuống từ nguồn của bên thứ ba. Trong trường hợp như vậy, vui lòng gỡ cài đặt ứng dụng khách VLC và tải xuống lại từ trang web chính thức.
Hy vọng rằng(Hopefully) , vấn đề của bạn sẽ được giải quyết vào thời điểm bạn sử dụng hết các giải pháp này.
MẸO(TIP) : Hãy xem bài đăng này nếu VLC Media Player bị bỏ qua và bị lag(VLC Media Player is skipping and lagging) .
Related posts
Làm cách nào để sửa Audio Delay trong VLC Media Player
Làm thế nào để sử dụng cử chỉ chuột trong VLC Media Player
VLC Media Player skipping và lag trên Windows 10
VLC Rửa sạch màu sắc & color distortion problem
Media Transfer Protocol (MTP) không hoạt động trên Windows 10
Cách cắt video bằng VLC Media Player trên Windows 10
Set or Change Default Media Player trong Windows 11/10
Cách tạo và quản lý danh sách phát nhạc cho VLC Media Player
Best VLC Extensions, Addons and Plug-ins list
Cách chuyển đổi MP4 thành MP3 Using VLC, Windows Media Player, iTunes
WMP Tag Plus: Thư viện và Tagging hỗ trợ trong Windows Media Player
Làm thế nào để xóa vĩnh viễn hoặc tạm thời vô hiệu hóa Instagram account
Cách chuyển đổi Videos bằng VLC Media Player trên Windows 10
Best VLC Skins cho Windows PC - Tải miễn phí
Cách chơi RTSP Stream trong trình phát đa phương tiện VLC
Làm thế nào để dòng video từ VLC Media Player để Google Chromecast
Windows Media Player sẽ không mở trên Windows 11/10
Kết nối với Windows Club
Quicktime vs VLC vs Plex - Trình phát đa phương tiện nào tốt nhất?
Prevent installation của Programs từ Media Source có thể tháo rời
