Cách truyền video từ VLC Media Player sang Google Chromecast
VLC là một trong những trình phát đa phương tiện phổ biến nhất dành cho Windows 10 và đó là sự thật. Công cụ này là mã nguồn mở và nó đã tồn tại hơn một thập kỷ. Chúng tôi thích nó vì nó là một trình phát đa phương tiện vững chắc, nhưng quan trọng nhất, nó miễn phí để tải xuống và sử dụng trong thời gian dài.
Giờ đây, chúng ta đang sống trong thời đại phát trực tuyến và Google Chromecast đang ngày càng phát triển và có thể trở thành công cụ defacto để truyền nội dung từ máy tính cá nhân của bạn lên TV trong phòng khách của bạn. Sau đó, câu hỏi đặt ra là có thể truyền trực tiếp nội dung video từ VLC sang Chromecast không? Câu trả lời cho điều đó là một có vang dội. Trong bài đăng này, chúng tôi sẽ hướng dẫn bạn cách truyền nội dung yêu thích của bạn từ VLC Media Player sang Chromecast bằng các bước đơn giản.
Truyền video từ VLC sang Chromecast
Truyền nội dung video từ VLC sang Chromecast khá dễ thực hiện, vì vậy hãy tiếp tục đọc hướng dẫn này để tìm hiểu cách hoàn thành công việc. Chúng tôi bao gồm các chủ đề sau:
- Những thứ bạn cần
- Hãy kết nối VLC với Chromecast
- Trang web không an toàn
- Chuyển đổi video
1] Những thứ bạn cần
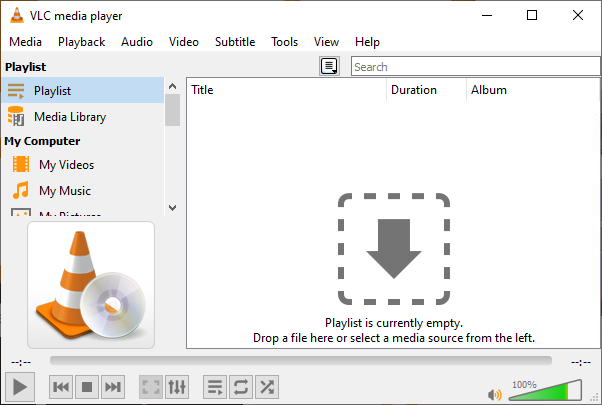
Được, vì vậy bạn sẽ yêu cầu phải có sẵn Google Chromecast , nhưng chúng tôi nghi ngờ rằng một cái đã được đặt xung quanh nhà bạn. Trong trường hợp đó, làm thế nào về việc chuyển sang tải xuống trình phát phương tiện VLC(VLC media player) ? Nó có thể có bằng cách truy cập trang web chính thức.
Ngoài ra, hãy đảm bảo rằng Chromecast của bạn hiện được kết nối với TV của bạn và được bật nguồn. Nhưng bạn đã biết điều này, phải không? Hoàn hảo(Perfect) .
2] Hãy kết nối VLC với Chromecast

Kích(Fire) hoạt VLC Media Player trên máy tính Windows 10 của bạn, sau đó nhấp vào Playback > Render > Scan . Từ đó, chương trình sẽ tìm kiếm Chromecast của bạn và khi nó được tìm thấy, bạn sẽ có tên trong danh sách. Sau đó, mở lại menu, thực hiện quá trình tương tự và nhấp vào Chromecast .
3] Trang web không an toàn

Chúng tôi sẽ chỉ ra rằng bạn sẽ thấy cảnh báo trang web không an toàn khi bạn cố gắng phát trực tuyến video. Điều này là bình thường, vì vậy đừng lo lắng về nó. Tuy nhiên, có hai tùy chọn để lựa chọn khi thông báo này xuất hiện. Nó sẽ yêu cầu bạn phát trực tuyến từ trang web không an toàn này trong 24 giờ hoặc chấp nhận nó vĩnh viễn.
Để đảm bảo an toàn tối đa, chúng tôi khuyên bạn nên chọn Chấp nhận 24 (Accept 24) giờ(Hours) thay vì vĩnh viễn. Chúng tôi nói điều này bởi vì người ta không bao giờ biết khi nào máy tính của họ sẽ bị nhiễm phần mềm độc hại hơn là có thể tận dụng kết nối với Chromecast .
4] Chuyển đổi video
Không phải tất cả các định dạng video đều được hỗ trợ khi cố gắng truyền trực tuyến nội dung lên Chromecast và điều đó là bình thường. Nếu bạn thấy thông báo lỗi này, vui lòng nhấp vào OK để bắt đầu chuyển đổi tự động. Lưu(Bear) ý rằng tùy thuộc vào sức mạnh của hệ thống máy tính của bạn và độ dài của video, có thể mất một lúc để quá trình chuyển đổi kết thúc.
Ngoài ra, nếu bạn có kết nối VPN với máy tính Windows 10 của mình, quá trình truyền trực tuyến tới Chromecast từ VLC có thể sẽ không hoạt động. Nhưng này, bạn có thể thử và xem mình có phải là ngoại lệ không.
Related posts
VLC Media Player skipping và lag trên Windows 10
Cách chuyển đổi Videos bằng VLC Media Player trên Windows 10
Fix 4K Các vấn đề chậm trễ video trong VLC Media Player
Cách cắt video bằng VLC Media Player trên Windows 10
Làm cách nào để sửa Audio Delay trong VLC Media Player
8 công cụ tốt nhất của YouTube để có trải nghiệm video tốt hơn
Video Speed Controller cho Mozilla Firefox and Google Chrome
Video Google Drive không được phát hoặc hiển thị blank screen
Liên kết Include Social Media trên YouTube channel and share Video Clips
Làm thế nào để thêm Plugins and Extensions trên VLC Media Player
Video bị hạn chế, Kiểm tra quản trị Google workshop
VLC Media Player Review, tính năng & tải
23 Best Video Player Apps cho Android
Best Free Video & Audio Media Converters cho PC Windows 10
Convert audio and video với HitPaw Video Converter cho Windows 10
Cách sống Stream GoPro sang PC của bạn bằng Trình phát phương tiện VLC
Làm thế nào để sử dụng cử chỉ chuột trong VLC Media Player
Cách tìm kiếm trên Google bằng Hình ảnh hoặc Video
Làm thế nào để tùy chỉnh VLC Media Player interface
Cách tạo Movie trong Google Photos online
