Cách tạo biểu đồ tổ chức trong Google Documents
Biểu đồ(Organizational chart) tổ chức hay còn gọi là Biểu đồ tổ chức(Org chart ) hay còn gọi là Organogram là một cách hiệu quả để hình dung hệ thống phân cấp nhân viên của một tổ chức. Bây giờ, nếu bạn muốn tạo biểu đồ Tổ chức(Org) trong Google Tài liệu(Google Docs) , không có tùy chọn gốc nào cho điều đó. Tuy nhiên, bạn có thể thử một thủ thuật để tạo sơ đồ tổ chức trong Google Tài liệu(Google Docs) .
Vì không có cách trực tiếp nào để tạo biểu đồ tổ chức trong Google Tài liệu(Google Docs) , bạn sẽ cần sử dụng Google Trang tính(Google Sheets) . Tạo Google Trang(Google Sheet) tính và nhập nó vào Google Tài liệu(Google Docs) . Bây giờ, bạn chắc hẳn đang tự hỏi điều này sẽ tạo ra một sơ đồ tổ chức như thế nào? Vâng, chúng ta hãy kiểm tra trong bài viết này như thế nào!
Cách tạo Biểu đồ tổ chức(Org Chart) trong Google Tài liệu(Google Docs)
Dưới đây là các bước bạn cần thực hiện để tạo sơ đồ tổ chức trong Google Tài liệu(Google Docs) :
Trước tiên, hãy mở Google Trang tính(Google Sheets) , sau đó bạn cần tạo một Trang tính Google(Google Sheet) với hai cột; Tên của Nhân viên(Employees’ Names) và Cán bộ Báo cáo( Reporting Officials) tương ứng .
Hãy nhớ rằng tất cả các tên mà bạn đã thêm trong Cột 2(Column 2) (Viên chức Báo cáo) phải có trong Cột 1(Column 1) (Nhân viên). Bạn có thể xem ảnh chụp màn hình bên dưới để biết cấu trúc trang tính như thế nào.

Tiếp theo, chọn tất cả các ô từ tên của nhân viên đầu tiên ở cột 1 đến họ ở cột 2. Để thực hiện, bạn có thể sử dụng left mouse click + Shift key combination .
Bây giờ, hãy chuyển đến menu Chèn( Insert) và sau đó nhấp vào tùy chọn Biểu đồ(Chart) .
Từ tùy chọn Trình chỉnh sửa biểu đồ(Chart Editor) , hãy mở menu thả xuống Loại biểu đồ , sau đó chọn Người (Chart type)Others > Organisational chart . Thao tác này sẽ tạo sơ đồ tổ chức cho dữ liệu đã chọn trong Google Trang tính(Sheets) của bạn .
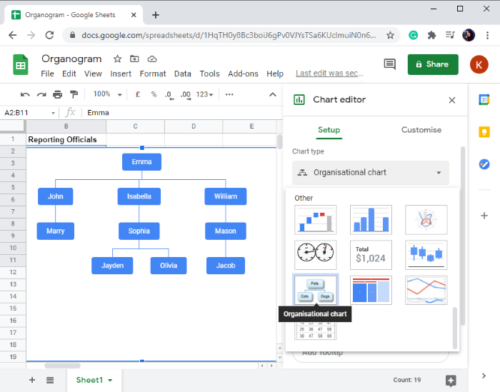
Tiếp theo, truy cập Google Documents(Google Docs) và tạo hoặc mở tài liệu của bạn mà bạn muốn thêm sơ đồ tổ chức.
Chuyển đến menu Chèn(Insert) và nhấn vào tùy chọn Chart > From Sheets .

Bây giờ, hãy chọn Google Trang(Google Sheet) tính mà bạn đã tạo bao gồm một sơ đồ tổ chức và nhấp vào tùy chọn Chọn(Select) .

Sau đó, nhấp vào biểu đồ Tổ chức(Org) mà bạn muốn thêm từ Google Trang(Google Sheet) tính đã chọn rồi nhấn vào tùy chọn Nhập(Import) . Nếu muốn, bạn cũng có thể liên kết biểu đồ với bảng tính.

Ngay sau khi bạn nhấp vào nút Nhập(Import) , sơ đồ tổ chức sẽ được thêm vào Google Tài liệu(Google Docs) của bạn . Bạn có thể đặt nó ở bất cứ đâu trong tài liệu.
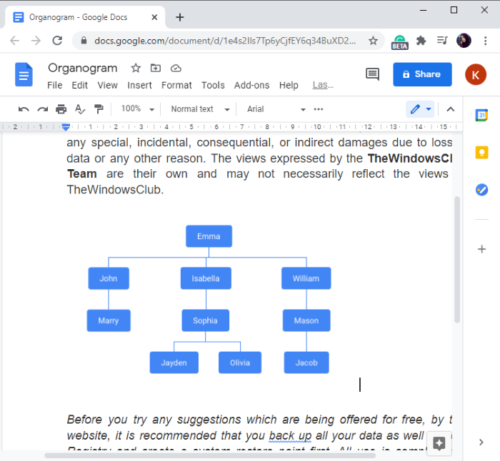
Google Docs là một trong những dịch vụ đám mây tốt nhất để tạo các tài liệu có nhiều tính năng ẩn.
Trong bài viết này, tôi đã chia sẻ các thủ thuật để tạo sơ đồ tổ chức trong Google Trang tính(Google Sheets) và sau đó thêm chúng vào Google Tài liệu(Google Docs) của bạn mà không cần cài đặt bất kỳ plugin bên ngoài nào.
Hi vọng bạn tìm được thứ hữu dụng.
Related posts
Làm thế nào để thực hiện một Gantt Chart trong Google Sheets
Cách thêm Biểu đồ Gantt trong Google Tài liệu
Làm thế nào để văn bản xoay trong ứng dụng web Google Sheets
Cách tạo Drop Cap trong Google Docs trong vài phút
Fix Google Docs Spellcheck không hoạt động đúng
Cách thêm Font lên Google Docs
Cách chuyển đổi Documents sang PDF với Google Docs bằng trình duyệt
Cách xóa Gridlines khỏi Google Sheet document
Cách thay đổi Page Margin and Color trong Google Docs
Cách hợp nhất và hủy bỏ các ô trong Google Doc Table
Cách chèn Text Box bằng Google Docs
Cách thêm Ghi chú Google Keep vào Google Docs
Cách tự động tạo biểu đồ và Graphs trong tờ Google
Cách chèn WordArt bằng Google Sheets bằng bản vẽ Google
Cách thêm Border bằng Google Docs
A browser error đã xảy ra thông báo - Google Docs trên Chrome
Cách tạo Hanging Indent trong Microsoft Word and Google Docs
Cách so sánh hai tài liệu trong Google Docs
Làm thế nào để lấy lại Menu Toolbar mất tích trong Google Docs
Làm thế nào để thêm và chỉnh sửa Tables trong Google Docs một cách dễ dàng
