Sao lưu hình ảnh hệ thống không thành công với lỗi 0x80780172 trên Windows 11/10
Bây giờ và một lần nữa, người dùng có thể gặp vấn đề với việc thực hiện Hình ảnh sao lưu toàn bộ hệ thống(System Backup Image) , điều này có thể khiến mọi người tự hỏi liệu hệ điều hành có bị lỗi hay không. Không ai muốn mất dữ liệu của họ, cho dù đó là cá nhân hay doanh nghiệp.
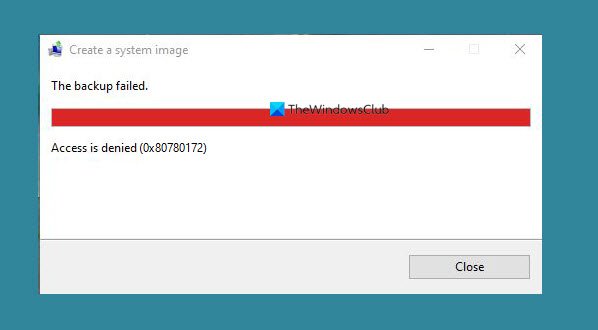
Sao lưu hình ảnh hệ thống(System Image) không thành công với lỗi 0x80780172
Chúng tôi hiểu rằng một số người dùng đang cố gắng sao lưu máy tính của họ bằng công cụ mặc định được gọi là Sao lưu và khôi phục(Backup and Restore) , đã gặp phải lỗi sau:
There are no items specified to be backed up (Error 0x80780172)
Từ kinh nghiệm của chúng tôi, có thể an toàn để nói rằng vấn đề có thể được giải quyết. Tuy nhiên, lỗi không phải lúc nào cũng liên quan đến một vấn đề cụ thể, vì vậy, với suy nghĩ đó, chúng tôi sẽ thảo luận nhiều cách vấn đề này có thể được giải quyết một lần và mãi mãi.
Khi bạn cố gắng tạo Hình ảnh hệ thống(System Image) , bản sao lưu không thành công với lỗi 0x80780172 trên Windows 11/10, thì đây là những gì bạn cần làm để khắc phục sự cố.
- Bật Bảo vệ Hệ thống Windows
- Có đủ dung lượng trên ổ cứng của bạn không?
- Đảm(Make) bảo rằng bản sao Volume Shadow được bật
- Xóa mọi điểm khôi phục
- (Get)Loại bỏ thư(WindowsImageBackup) mục WindowsImageBackup
Hãy để chúng tôi nói về điều này chi tiết hơn.
1] Bật Bảo vệ Hệ thống Windows
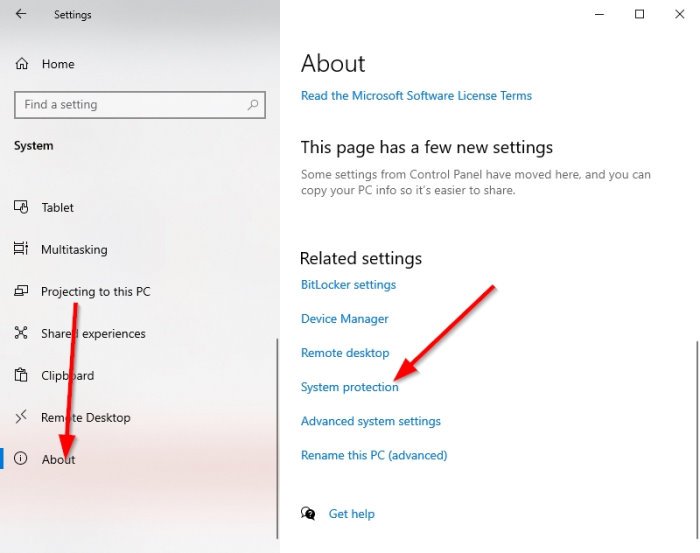
Bạn có thể tự hỏi tại sao chúng ta cần bật tính năng Bảo vệ Hệ thống Windows(Windows System Protection) . Vâng, đôi khi nó bị vô hiệu hóa, và bạn không biết gì về điều này. Khi điều này xảy ra, bạn có thể sẽ gặp phải lỗi 0x80780172, vậy làm cách nào để kích hoạt nó?
Mở ứng dụng Cài đặt(Settings) bằng cách nhấp vào Windows key + I I. Điều hướng đến System > About , sau đó tìm Bảo vệ Hệ thống(System Protection) và nhấp vào nó ngay lập tức.
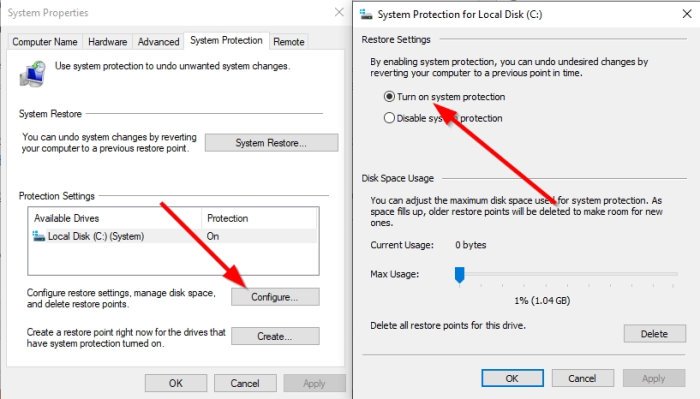
Sau khi cửa sổ Bảo vệ Hệ thống(System Protection) bật lên, hãy chọn Định cấu hình(Configure) và từ đó, đánh dấu vào hộp bên cạnh Bật(Turn) bảo vệ hệ thống. Cuối cùng(Finally) , nhấn Apply > OK và khởi động lại máy tính của bạn trước khi cố gắng sao lưu nội dung của bạn.
2] Có đủ dung lượng trên ổ cứng của bạn không?
Vấn đề là: để tạo một hình ảnh hệ thống cho mục đích sao lưu, ổ cứng phải có đủ(hard drive must have enough space) dung lượng . Nếu nó bị thiếu, thì Lỗi 0x80780172(Error 0x80780172) sẽ hiển thị phần đầu xấu xí của nó và chúng tôi không muốn điều đó xảy ra chút nào.
Đọc(Read) : Giải phóng dung lượng ổ đĩa bằng cách xóa Hình ảnh Hệ thống và Bản sao lưu trước đó .
3] Đảm bảo rằng bản sao Volume Shadow được bật
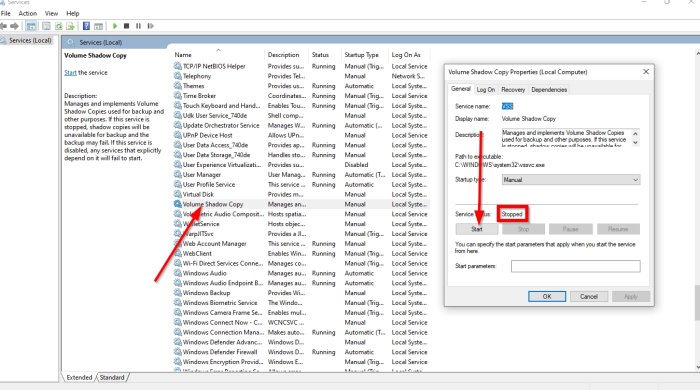
Một lần nữa, nó có thể chỉ là một trường hợp khác của một cái gì đó quan trọng bị vô hiệu hóa. Lần này, đó là Volume Shadow Copy , và như mong đợi, chúng tôi sẽ phải kích hoạt nó để mọi thứ trở lại bình thường.
Để bật Volume Shadow Copy , hãy nhấp vào Windows key + R , sau đó sao chép và dán services.msc vào hộp và nhấn Enter . Bây giờ, khi bạn nhìn thấy sự xuất hiện của cửa sổ Dịch vụ(Services) , vui lòng cuộn xuống cho đến khi bạn nhìn thấy Bản sao Tập bóng(Volume Shadow Copy) .
Ngay lập tức, hãy xem trạng thái và nếu nó được đặt thành Đã dừng(Stopped) , hãy nhấp chuột phải vào nó và chọn Bắt đầu(Start) . Khi bạn chắc chắn rằng Volume Shadow Copy đang chạy, bây giờ bạn sẽ muốn cuộn lên cho đến khi mắt bạn nhìn vào dịch vụ Lịch sử tệp(File history service) .
Nhấp chuột phải vào nó, sau đó chọn Bắt đầu(Start) . Cuối cùng, cố gắng tạo một bản sao lưu Hệ thống mới(System)
4] Xóa mọi điểm khôi phục
Nếu mọi thứ vẫn không hoạt động như bình thường, thì cách tốt nhất của bạn lúc này là xóa tất cả các điểm khôi phục. Nhưng không chỉ vậy, bạn cũng nên tắt Bảo vệ hệ thống(System Protection) .
Để tắt Bảo vệ Hệ thống(System Protection) , chỉ cần nhấp chuột phải vào nút Cửa sổ(Window) , sau đó chọn Hệ thống(System) . Ngoài ra, bạn có thể kích hoạt menu Cài đặt bằng cách chọn Windows key + I , sau đó điều hướng đến System > About .
Tiếp theo, nhấp vào Bảo vệ Hệ thống(System Protection) sẽ hiển thị một cửa sổ mới. Khi cửa sổ này hiển thị, hãy chọn Tắt bảo vệ hệ thống(Disable System Protection) , sau đó hoàn tất bằng cách nhấp vào Áp dụng(Apply) .
Khi bạn đã tạo Hình ảnh Hệ thống(System Image) , hãy nhớ bật lại Khôi phục Hệ thống một lần nữa(re-enable System Restore again) .
5] Thoát(Get) khỏi thư mục WindowsImageBackup
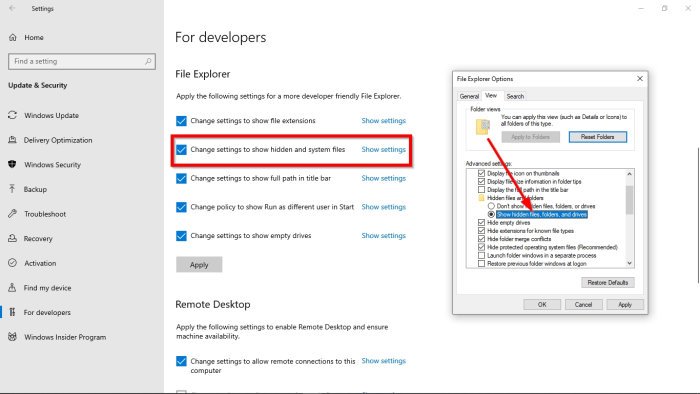
Rất có thể, có một lỗi liên quan đến tệp sao lưu; do đó, bạn sẽ phải xóa thư mục WindowsImageBackup .
Để xóa thư mục này, vui lòng mở File Explorer , sau đó điều hướng đến thư mục này và xóa nó:
C:/System Volume Information/WindowsImageBackup
Hãy(Bear) nhớ rằng bạn sẽ không thể truy cập thư mục trong một số trường hợp do các hạn chế về bảo mật. Để khắc phục sự cố này, hãy chọn Windows key + S , sau đó nhập Hiển thị tệp ẩn(Show hidden files) . Khi nó xuất hiện trong kết quả tìm kiếm, hãy nhấp vào nó để mở cửa sổ.
Trong phần File Explorer , vui lòng nhấp vào Thay đổi cài đặt để hiển thị các tệp hệ thống và ẩn(Change settings to show hidden and system files) . Từ đó, hãy tiếp tục và bật Hiển thị tệp, thư mục và ổ đĩa ẩn(Show hidden files, folders, and drives) .
Bước tiếp theo, hãy tiếp tục và tìm Ẩn các tệp hệ điều hành được bảo vệ(Hide protected operating system files) , sau đó bỏ chọn hộp bên cạnh nó.
Quay lại ổ đĩa gốc và cố gắng xóa thư mục WindowsImageBackup một lần nữa. Khởi động lại máy tính của bạn sau khi bạn hoàn thành việc đó và kiểm tra xem mọi thứ có hoạt động như bình thường không.
Đọc liên quan(Related read) : Sao lưu hình ảnh hệ thống không thành công, lỗi 0x80780038(System Image Backup failed, Error 0x80780038) .
Related posts
Làm thế nào để Tạo hoặc Restore System Image trong Windows 10
Create Full Backup của bạn Windows 10 (System Image)
System Image Backup thất bại với mã lỗi 0x807800c5 và 0xc03a0005
System Image Backup thất bại với lỗi 0x807800C5 và 0x8078004F
Fix System Image Backup error 0x807800A1, 0x800423F3 trên Windows 10
Dữ liệu Backup Twitter và sau đó Deactivate or Delete Twitter account
Cách tạo System Image Backup trong Windows 10
Redo Free Backup and Recovery Software cho Windows 10
Sao lưu Windows - Cách khôi phục tệp và thư mục của bạn
Cách sao lưu email Gmail bằng UpSafe GMail Backup Freeware
10 Backup and Data recovery software chuyên nghiệp tốt nhất cho Windows 10
Miễn phí tốt nhất dựa trên đám mây Online Backup Services
Cách Backup and Restore Quick Access Folders trong Windows 10
Cách sao chép các thư mục Outlook email vào máy tính để bàn Windows 10 của bạn
Windows Backup - Cách thức hoạt động và cách tạo hình ảnh hệ thống
System Image Backup Không thành công - Lỗi 0x807800C5 và 0x80070020
Cách thiết lập hệ thống sao lưu tự động cho Windows
Best Game Backup software miễn phí cho Windows PC
System Image Backup Thất bại, Error 0x80780038 trên Windows 10
USB Image Tool: Create USB Disk Backup & Image cho Windows 10
