Dịch vụ Người dùng Thông báo Đẩy của Windows đã ngừng hoạt động
Đôi khi, khi bạn khởi động PC, Windows đưa ra thông báo lỗi có mô tả sau - Dịch vụ Người dùng Thông báo Đẩy của Windows đã ngừng hoạt động(Windows Push Notifications User Service has stopped working) hoặc Dịch vụ Người dùng Thông báo Đẩy của Windows chấm dứt đột ngột(The Windows Push Notifications User Service terminated unexpectedly) . Nếu bạn phải đối mặt với vấn đề này, thì bài viết này sẽ giúp bạn.
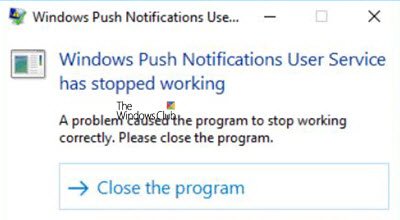
Windows Push Notifications Dịch vụ người dùng(Windows Push Notifications User Service) lưu trữ nền tảng thông báo Windows cung cấp hỗ trợ cho các thông báo cục bộ và thông báo đẩy. (Windows)Các thông báo được hỗ trợ là ô, bánh mì nướng và thô.
Dịch vụ Người dùng Thông báo Đẩy của Windows(Windows Push Notifications User Service) đã ngừng hoạt động
Nếu Dịch vụ Người dùng Thông báo Đẩy của Windows(Windows Push Notifications User Service) đã ngừng hoạt động trên máy tính Windows 10 của bạn, hãy làm như sau:
- (Check WpnUserService)Kiểm tra trạng thái dịch vụ WpnUserService
- Chạy SFC
- Chạy DISM
- Đặt lại(Reset) cơ sở dữ liệu thông báo(Notifications) bị hỏng
- Tắt (Turn)dịch vụ WpnUserService(WpnUserService) qua Registry Editor(Registry Editor) .
1] Kiểm tra trạng thái dịch vụ WpnUserService(Check WpnUserService)

Loại Khởi động Dịch vụ Người dùng Thông báo Đẩy của Windows(Windows Push Notification User Service Startup) phải được đặt thành Tự động(Automatic) .
This service runs in session 0 and hosts the notification platform and connection provider which handles the connection between the device and WNS server.
Press Win+R để khởi chạy hộp thoại 'Run'. Khi hộp mở ra, hãy nhập ' services.msc ' vào trường trống của hộp và nhấp vào OK .
Tiếp theo, khi phần ' Dịch vụ(Services) ' mở ra, hãy tìm mục nhập có tên ' Dịch vụ Người dùng Thông báo Đẩy của Windows(Windows Push Notification User Service) '.
Nhấp chuột phải vào nó và thay đổi loại ' Khởi động(Startup) ' thành ' Tự động(Automatic) '
Bấm OK.
2] Chạy SFC
Chạy SFC cho phép bạn quét và khôi phục các tệp hệ thống Windows bị hỏng . Vì vậy, hãy chạy Trình kiểm tra tệp hệ thống và xem.
3] Chạy DISM
(Deployment Image Servicing)Công cụ quản lý(Management) và phục vụ hình ảnh triển khai hoặc DISM là một công cụ quét máy tính Windows của bạn để tìm sự không nhất quán và lỗi hệ thống. Vì vậy, hãy chạy DISM(run DISM) và xem liệu sự cố của bạn có được khắc phục hay không.
4] Đặt lại(Reset) cơ sở dữ liệu thông báo(Notifications) bị hỏng
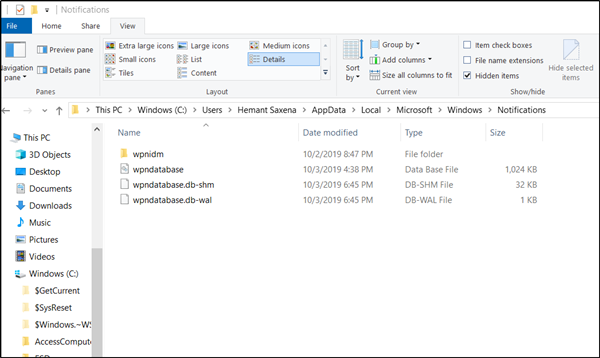
Đôi khi, cơ sở dữ liệu Thông báo(Notifications) (wpndatabase.db) có thể bị hỏng sau bản cập nhật Windows 10. Điều này có thể khiến lỗi này nhấp nháy trên màn hình của bạn. Vì vậy, để khắc phục, bạn có thể thử và tạo lại cơ sở dữ liệu mới bằng cách đổi tên hoặc xóa thư mục Thông báo(Notifications) . Đối với điều này,
Mở File Explorer và điều hướng đến-
C:\Users\YOURUSERNAME\AppData\Local\Microsoft\Windows
Làm cho Windows hiển thị các tệp và thư mục ẩn , sau đó tìm thư mục ' Thông báo(Notifications) ' bên trong thư mục Windows.
Nhấp chuột phải vào nó và chọn ' Đổi tên'(Rename’) từ menu ngữ cảnh xuất hiện.
Đổi tên thư mục thành 'Thông báo cũ' và khi được nhắc, hãy xác nhận các thay đổi.
Cuối cùng, khởi động lại máy tính của bạn và kiểm tra xem sự cố đã được giải quyết chưa.
4] Tắt (Turn)dịch vụ WpnUserService(WpnUserService) qua Registry Editor(Registry Editor)

Hãy thử phương pháp này là phương pháp cuối cùng khi tất cả các phương pháp khác không mang lại kết quả mong muốn - hãy lưu ý rằng khi bạn làm điều này, hệ thống của bạn sẽ không thể gửi bất kỳ thông báo nào.
Press Win+R , nhập regedit.exe vào hộp thoại Run và nhấp vào nút OK để (Run)mở Registry Editor .
Điều hướng đến địa chỉ đường dẫn sau -
HKEY_LOCAL_MACHINE\SYSTEM\CurrentControlSet\Servcies\WpnUserService
Tại đó, chọn thư mục con WpnUserService và chuyển đến ngăn bên phải của nó. Tại đó, nhấp đúp vào Start REG_DWORD và thay đổi dữ liệu giá trị của nó thành 0.
Quay lại cây Dịch vụ(Services) và lặp lại quy trình tương tự để thực hiện các thay đổi đối với WpnUserService_1cebdf5 (Nó có thể là bất kỳ số ngẫu nhiên nào).
Cuối cùng, đóng Registry Editor và thoát.
Chúng tôi hy vọng một cái gì đó ở đây sẽ giúp bạn.(We hope something here helps you.)
Related posts
Background Intelligent Transfer Service không làm việc trong Windows 11/10
Cửa sổ Update Medic Service (WaaSMedicSVC.exe) trong Windows 10
Làm thế nào để kích hoạt hoặc vô hiệu hóa IP Helper Service trong Windows 10
Làm thế nào để kích hoạt các DNS Client Service nếu màu xám trong Windows 10
dependency Service or Group không khởi động được trong Windows 10
Microsoft Windows Error Reporting Service Trong Windows 10
Windows Cryptographic Service Provider đã báo cáo lỗi
Windows không thể khởi động Service, Error 0x80070005, Access Is Denied
CLIPSVC (Client License Service) không bắt đầu; Làm thế nào để kích hoạt tính năng ClipSvc?
Windows không thể khởi động Diagnostic Policy Service
Windows Event Log Service không bắt đầu hoặc không có sẵn
Cách xóa Boot Camp Services khỏi Windows trên Mac
Không thể đặt cờ tự động khởi động bị trì hoãn - Lỗi Windows service
Windows Installer Hangs - Thu thập thông tin cần thiết
Cách mở Windows Services Manager; Start, Stop, Disable Services
3 Ways để Fix Các User Profile Service trượt logon error
Problem uploading đến Windows Error Reporting service
Windows Installer Service bị thiếu trong Services Manager trên Windows 11/10
Cách bật hoặc tắt Print Spooler Service trên Windows 10
IP Helper Service (IPHLPSVC.EXE) Quy trình sử dụng dữ liệu internet cao
