Cách cắt và xoay ảnh trong Paint.NET
Bạn có thể đặt một hình ảnh vào Paint.NET nhưng muốn cắt và xoay hình ảnh để có một cái nhìn nghiêng. Paint.net có các công cụ cho phép người dùng cắt và xoay hình ảnh theo ý muốn của người dùng. Trong hướng dẫn này, chúng tôi sẽ giải thích cách Cắt hình ảnh(Crop Images) và Xoay(Rotate) hình ảnh trong Paint.net .
- Cắt(Crop) có nghĩa là loại bỏ các khu vực không mong muốn khỏi ảnh hoặc hình ảnh.
- Xoay(Rotate) có nghĩa là thay đổi hướng của một lớp hình ảnh trong Paint.net , bạn có thể thay đổi hướng thành Ngang(Horizontal) , Dọc(Vertical) , Xoay(Rotate) chín mươi độ theo chiều kim đồng hồ, Xoay(Rotate) chín mươi độ ngược chiều kim đồng hồ và Xoay một (Rotate one) trăm(Hundred) tám mươi độ.
Cách cắt ảnh trong Paint.NET
Mở Paint.net .
Mở hình ảnh của bạn.
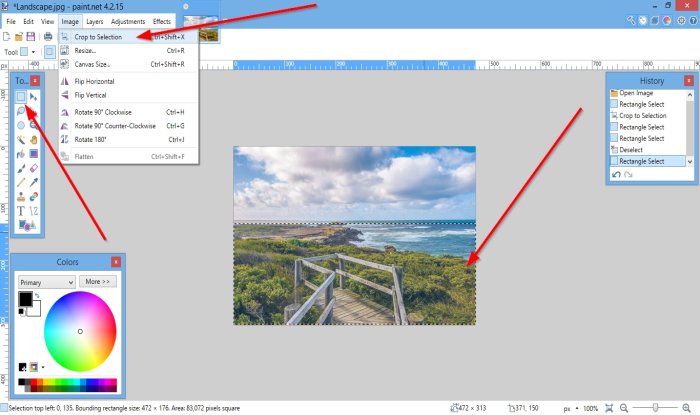
Đi tới hộp công cụ ở bên trái và nhấp vào Chọn hình chữ nhật(Rectangle Select) .
Vẽ công cụ Rectangle Select trên vùng ảnh bạn muốn cắt.
Sau đó nhấp vào Hình ảnh(Image) trên thanh menu.
Trong danh sách thả xuống, nhấp vào Cắt để chọn(Crop to Selection) .

Hình ảnh đã được Cắt.
Đọc(Read) : Cách tạo và thêm hiệu ứng Drop Shadow vào hình ảnh trong Paint.NET(How to create and add Drop Shadow effect to an image in Paint.NET) .
Cách xoay ảnh trong Paint.NET
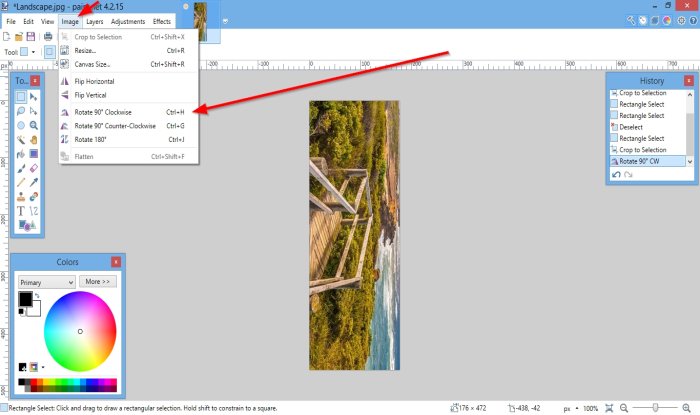
Nhấp vào Hình ảnh(Image) trên thanh menu.
Trong danh sách thả xuống, hãy nhấp vào bất kỳ một trong các Xoay(Rotations) mà bạn muốn xoay hình ảnh của mình.
Theo lựa chọn mà bạn chọn, bạn sẽ nhận thấy rằng hướng của hình ảnh của bạn thay đổi.

Bạn cũng có thể nhấp vào Lớp(Layers) trên thanh menu.
Bạn sẽ thấy các cách khác nhau mà bạn có thể xoay hình ảnh trong danh sách thả xuống, chẳng hạn như Ngang(Horizontal) , Dọc(Vertical) và Xoay một trăm tám mươi độ(Rotation One Hundred and Eighty Degree) .
Bạn có thể chọn để chọn Xoay và Thu phóng(Rotate and Zoom) .

Hộp thoại Xoay và Thu phóng sẽ mở ra.(Rotate and Zoom)
Trong hộp thoại Xoay và Thu phóng, nơi bạn thấy (Rotate and Zoom)Cuộn hoặc Xoay(Roll or Rotate) nếu bạn sử dụng thanh trượt trên thanh trang chiếu, hình ảnh của canvas sẽ thay đổi hướng.
Pan hiển thị hình ảnh trên canvas. Nếu bạn nhấp vào kéo hình ảnh, hình ảnh sẽ di chuyển trên canvas.
Bạn cũng có thể sử dụng thanh trượt Thu phóng để thu phóng hình ảnh.(Zoom)
Bạn có thể đánh dấu vào các hộp kiểm cho Tiling and Preserve Background .
Sau đó, nhấn OK.
Tôi hi vọng cái này giúp được; Nếu bạn có thắc mắc, hãy bình luận bên dưới.
Related posts
Làm thế nào để tạo Transparent Image trong Paint.NET trên Windows 10
Cách Bulk Rotate Images trong Windows 11/10
Cách tạo và thêm Drop Shadow effect vào một hình ảnh trong Paint.NET
Paint.NET cho Windows 10 - Tải xuống miễn phí
Xóa Rotate Left and Rotate Right khỏi Context Menu cho Images
Cách đặt Border or Frame khoảng Photo bằng Photoshop
LICEcap: Record Windows desktop or screen bạn như là một GIF động
Best Phần mềm Video đến GIF maker miễn phí cho Windows 10
Công cụ tốt nhất để thêm Watermark lên Image online miễn phí
Photo Collage maker Online Tools and Software miễn phí
Cách thêm Spoiler Tags lên Text and Images vào Discord
Làm thế nào để Crop, Rotate, và Resize Videos trong Adobe Premiere Pro
Làm thế nào để loại bỏ Background image với Paint 3D trong Windows 10
Download Windows 10 ISO Images mới nhất trực tiếp trong Chrome or Edge
Cách xoay văn bản & hình ảnh trong Photoshop
Optimize và hình ảnh thay đổi kích thước với Ashampoo Photo Optimizer
Fix Discord Images không tải trên PC
Hình ảnh thân thiện với Web Create với Bzzt! Image Editor cho Windows PC
InfinityConverter là Image and Video Converter app nhanh
Fotor: Hình ảnh miễn phí Editing App cho Windows 10
