Đặt lối tắt Thanh tác vụ Explorer mở thư mục yêu thích của bạn trong Windows 10
Theo mặc định, biểu tượng lối tắt Explorer trên Thanh tác vụ (Taskbar)Windows 10 sẽ mở thư mục (Windows 10) Truy cập nhanh(Quick Access) . Chúng tôi đã biết cách bạn có thể đặt Explorer mở PC này thay vì Truy cập nhanh(make Explorer open to This PC instead of Quick Access) . Trong bài đăng này, tôi sẽ cho bạn biết cách mở bất kỳ(ANY) thư mục nào bạn chọn.
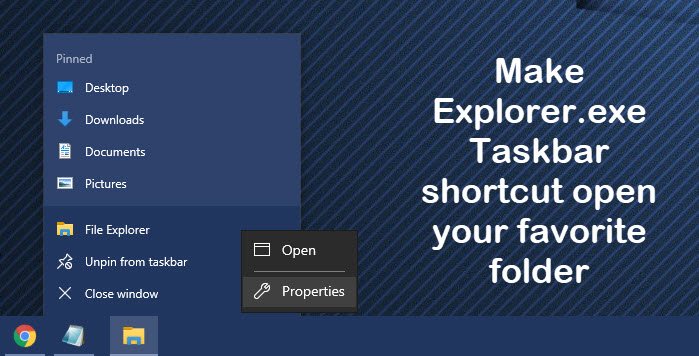
Đặt lối tắt Thanh tác vụ của Explorer(Make Explorer Taskbar) mở thư mục yêu thích của bạn
Bấm chuột phải vào(Right-click) biểu tượng thanh tác vụ Explorer , sau đó bấm chuột phải vào biểu tượng trình khám phá nhỏ và chọn Thuộc tính.(Explorer)
Bây giờ trong tab Lối tắt thuộc tính , trong hộp (Properties Shortcut)Mục tiêu(Target) , hãy thêm đường dẫn của thư mục bạn muốn mở khi nhấp vào biểu tượng, sau% windir%\explorer.exe .
Trong hình ảnh, tôi đã sử dụng đường dẫn thư mục C:\Users\ACK\Downloads và đặt nó để mở thư mục Tải xuống(Downloads) tùy chỉnh của tôi .

Nếu bạn muốn, hãy nói ổ C của bạn được mở, chỉ cần đề cập đến C:\ . Nhấp vào Áp dụng / OK, sau khi hoàn tất.
Bạn có thể làm cho nó mở bất kỳ thư mục nào bạn chọn bằng cách đề cập đến đường dẫn của nó sau% windir%\explorer.exe . Bạn cũng có thể mở thư mục hệ thống.
Dưới đây là một số lệnh cho một số thư mục hệ thống quan trọng mà bạn có thể sử dụng:
Để mở thư mục Documents:
%windir%\explorer.exe ::{450D8FBA-AD25-11D0-98A8-0800361B1103}
Để mở thư mục Mạng:
%windir%\explorer.exe ::{208D2C60-3AEA-1069-A2D7-08002B30309D}
Để mở Thùng rác:
%SystemRoot%\explorer.exe /N,::{645FF040-5081-101B-9F08-00AA002F954E}
Để mở Thư mục Tìm kiếm Máy tính:
%SystemRoot%\explorer.exe ::{1F4DE370-D627-11D1-BA4F-00A0C91EEDBA}
Để mở Bảng điều khiển:
%SystemRoot%\explorer.exe ::{20D04FE0-3AEA-1069-A2D8-08002B30309D}\::{21EC2020-3AEA-1069-A2DD-08002B30309D}
Hi vọng nó sẽ giúp ích cho bạn!
Related posts
Làm thế nào để cho phép di sản Search Box trong File Explorer của Windows 10
Cách tạo tất cả các cửa sổ mở tối đa hoặc toàn màn hình trong Windows 10
Q-Diris A Quad Explorer replacement Phần mềm miễn phí cho Windows 10
File Explorer bị treo hoặc đóng băng khi tạo New folder trong Windows 10
Thêm Print Directory feature để File Explorer trong Windows 10
Cách khôi phục Downloads và các thư mục người dùng khác trong Windows 10
Quick Access Toolbar trong Windows 10: Tất cả những gì bạn cần biết
Cách gỡ cài đặt Internet Explorer từ Windows 10
Xóa lịch sử tệp gần đây của File Explorer của bạn trong Windows 10
Kích hoạt hoặc tắt Status Bar bằng File Explorer trong Windows 10
Trình duyệt nào sẽ giúp thời lượng pin của bạn lâu hơn trong Windows 10?
Cách thay đổi view template của thư mục Windows 10 File Explorer của Windows 10
Fix Favorites Thiếu trong Internet Explorer trên Windows 10
3 cách để kích hoạt các thư viện Windows 10
Làm thế nào để cài đặt Internet Explorer trên Windows 10
Cách thêm hoặc xóa Security tab từ File Explorer trong Windows 10
Nơi được chụp màn hình cứu? Change vị trí của họ trong Windows 10
Cách xóa hoặc ẩn dải băng khỏi File Explorer trong Windows 10
5 cách xóa tệp (tạm thời hoặc vĩnh viễn) trong Windows 10
Cách chạy lệnh từ File Explorer trong Windows 10
