Cách sử dụng Tùy chọn Trang trong Microsoft Publisher
Đang làm việc trên một ấn phẩm và muốn thêm nhiều trang? Có một tính năng trong Publisher được gọi là Trang(Page) . Tính năng Trang(Page) sẽ chèn một trang trống vào ấn phẩm sau trang hiện đang được chọn và nếu bạn đang xem ấn phẩm dưới dạng một dàn trải hai trang, hai trang sẽ được chèn vào sau trang hiện được chọn. Các tùy chọn được cung cấp trong tính năng Trang(Page) là Chèn Trang trống(Insert Blank Page) , Chèn Trang trùng lặp(Insert Duplicate Page) và Chèn Trang(Insert Page) .
Tùy chọn(Options) trang Mục đích trong Microsoft Publisher
Mục đích của Chèn Trang Trống(Insert Blank Page) là để chèn một trang trống vào ấn phẩm; Chèn Trang trùng lặp(Insert Duplicate Page) sẽ chèn một trang trùng lặp vào ấn phẩm và Chèn Trang(Insert Page) sẽ chèn một trang vào một ấn phẩm.
Cách sử dụng Tùy chọn(Options) trang trong Publisher
Trong hướng dẫn này, chúng tôi sẽ giải thích:
- Cách sử dụng tùy chọn Chèn Trang trống(Insert Blank Page)
- Cách sử dụng tùy chọn Chèn Trang trùng lặp(Insert Duplicate Page)
- Cách sử dụng tùy chọn Chèn Trang
Hãy để chúng tôi thảo luận chi tiết hơn về vấn đề này.
1] Cách(How) sử dụng tùy chọn Chèn trang trống(Insert Blank Page)
Mở Microsoft Publisher .

Trên tab Chèn , trong nhóm (Insert )Trang(Pages) , bấm vào nút Trang(Pages) .
Trong danh sách thả xuống, nhấp vào Chèn (Insert) Trang trống(Blank Page) .

Sau khi được chọn, một trang trống sẽ xuất hiện bên dưới trang hiện tại.
2] Cách(How) sử dụng tùy chọn Chèn trang trùng lặp(Insert Duplicate Page)

Trên tab Chèn , trong nhóm (Insert)Trang(Pages) , bấm vào nút Trang(Pages) .
Trong danh sách thả xuống, nhấp vào Chèn Trang trùng lặp(Insert Duplicate Page) .

Bản sao của trang trước sẽ xuất hiện bên dưới.
3] Cách(How) sử dụng tùy chọn Chèn Trang

Trên tab Chèn , trong nhóm (Insert)Trang(Pages) , bấm vào nút Trang(Pages) .
Trong danh sách thả xuống, nhấp vào Chèn Trang(Insert Page) .
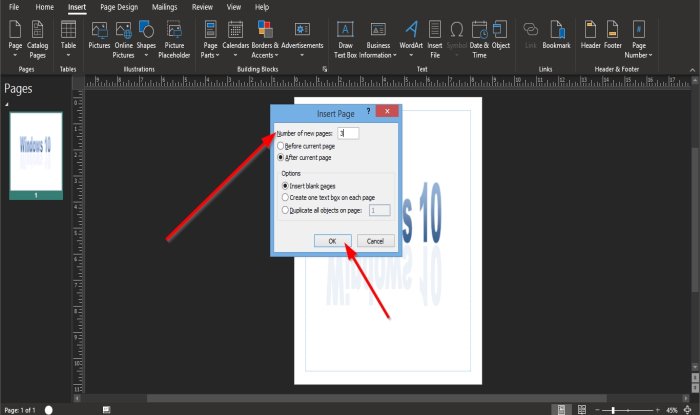
Hộp thoại Chèn Trang(Insert Page) sẽ bật lên.
Bên trong hộp thoại, bạn có thể nhập số lượng trang mới vào hộp.
Bạn có thể chọn nếu bạn muốn các trang mới Trước trang hiện tại(Before the current page) hoặc Sau trang hiện tại(After the current page) .
Có ba tùy chọn để Chèn(Insert) trang; các tùy chọn này là Chèn (Insert) trang trống(Blank Pages) , Tạo một hộp văn bản trên mỗi trang(Create one textbox on each page) và Sao chép tất cả các đối tượng trên trang(Duplicate all objects on page) .
Nếu bạn bấm Sao chép tất cả các đối tượng trên trang(Duplicate all objects on the page) , bạn nhập vào hộp có bao nhiêu bản sao của trang mà bạn muốn.
Sau đó bấm Ok .

Trang hoặc các trang bạn đã nhập vào hộp hoặc tùy chọn bạn chọn sẽ xuất hiện sau trang hiện tại hoặc trước trang hiện tại, tùy thuộc vào tùy chọn bạn đã chọn.
Chúng tôi hy vọng hướng dẫn này giúp bạn hiểu cách sử dụng tính năng Trang trong Microsoft Publisher .
Mẹo tiếp theo(Next tip) : Cách chèn Văn bản từ tệp Word vào Ấn bản trong Publisher(How to insert Text from Word file into a Publication in Publisher) .
Related posts
Cách tạo Certificate bằng Microsoft Publisher
Microsoft Publisher không thể lưu các tập tin như PDF trong Windows 10
Microsoft Publisher Tips and Tricks tốt nhất - Cách sử dụng nhà xuất bản
Cách hiển thị hoặc Hide và Use Ruler Bar trong Microsoft Publisher
Add, Move and Modify Image hoặc Picture trong Microsoft Publisher
ASD file là gì và cách mở nó trong Microsoft Word?
Cách quét thủ công các tệp riêng lẻ và sử dụng Microsoft Defender
Làm thế nào để Turn off Paragraph dấu trong Microsoft Word
Làm thế nào để chuyển đổi sang PDF Publisher file
Microsoft Account sign trong error 0x800706d9 trên Windows 10
Cách chuyển đổi tệp của nhà xuất bản Microsoft sang PDF
Cách tạo lịch hàng tháng trong nhà xuất bản
Microsoft Remote Desktop Assistant cho Windows 10
Cách tùy chỉnh trang Microsoft Edge New tab
Cách sử dụng HLOOKUP function trong Microsoft Excel
Cách tạo áp phích hoặc biểu ngữ với nhà xuất bản
Meet Microsoft Ruuh chatbot trên Facebook - Tất cả những gì bạn cần biết!
Làm thế nào để sử dụng Building Blocks trong Publisher
Thêm Home button lên Microsoft Edge browser
Cách cài đặt Chrome Themes trên Microsoft Edge browser
