Cách kết nối hai hoặc nhiều máy tính với một màn hình
Ngày nay, mọi nhà đều có từ hai máy tính trở lên dùng để làm việc, học tập, chơi game, lướt web, v.v. Trước đó, các nhà phát triển phần mềm không chắc rằng họ có thể mang một chiếc máy tính đến mọi nơi xung quanh thế giới. Ngày nay, chúng có mặt trong mọi gia đình, trường học, công sở như một chiếc đồng hồ hay một chiếc tivi. Nhiều người sở hữu nhiều máy tính, mỗi máy một chiếc để sử dụng cá nhân và liên quan đến công việc. Nếu bạn có nhiều máy tính và muốn truy cập chúng trên một màn hình, đây là “Cách kết nối hai hoặc nhiều Máy tính với một Màn hình”(“How to Connect two or more Computers to one Monitor”) .
Cho dù các máy tính này được giữ trên cùng một bàn làm việc hoặc được gắn trong các phòng khác nhau, chúng vẫn có thể được truy cập bằng một con chuột, bàn phím và màn hình. Nó sẽ phụ thuộc vào loại và cấu hình của máy tính.

Làm thế nào để kết nối hai máy tính với một màn hình?(How to Connect Two Computers to One Monitor?)
Dưới đây là hướng dẫn có một số phương pháp sẽ giúp bạn kết nối hai hoặc nhiều máy tính với một màn hình.
Phương pháp 1: Sử dụng nhiều cổng (Method 1: Using Multiple Ports )
Cũng giống như TV(TVs) thông minh , màn hình cũng có nhiều cổng đầu vào. Ví dụ: một màn hình điển hình có hai ổ cắm HDMI hoặc DisplayPort được gắn trên chúng. (DisplayPort)Một số màn hình có cổng VGA(VGA) , DVI và HDMI . Những điều này có thể thay đổi tùy theo kiểu màn hình của bạn.
Để kết nối một hoặc nhiều máy tính với một màn hình, bạn có thể truy cập menu bên trong của màn hình, sau đó thay đổi đầu vào của màn hình.
Ưu điểm:(Pros:)
- Bạn có thể sử dụng màn hình đã có trong nhà nếu nó tương thích.
- Đây là một phương pháp đơn giản và hiệu quả, nơi kết nối có thể được thiết lập nhanh chóng.
Nhược điểm:(Cons:)
- Đối với phương pháp này, bạn có thể cần mua một màn hình mới với nhiều cổng đầu vào.
- Hạn chế chính là, bạn sẽ yêu cầu các thiết bị đầu vào riêng lẻ (bàn phím và chuột) để truy cập hai máy tính khác nhau (HOẶC) Bạn phải cắm và rút phích cắm các thiết bị đầu vào mỗi khi truy cập vào một máy tính riêng lẻ. Nếu một trong các hệ thống hiếm khi được vận hành, phương pháp này sẽ hoạt động tốt. Nếu không, nó sẽ chỉ là một rắc rối.
- Chỉ một màn hình siêu rộng mới có thể hiển thị toàn bộ khung cảnh của hai máy tính. Trừ khi bạn sở hữu một cái, bạn không nên chi tiêu để mua thiết bị đầu vào.
Cũng đọc: (Also Read:) Truyền tệp giữa hai máy tính bằng cáp LAN(Transfer files between two Computers using LAN cable)
Phương pháp 2: Sử dụng công tắc KVM(Method 2: Using KVM Switches)
KVM có thể được mở rộng dưới dạng Bàn phím, Video và Chuột.(KVM can be expanded as Keyboard, Video, and Mouse.)
Sử dụng công tắc KVM phần cứng(Using Hardware KVM Switches)
Hiện nay trên thị trường có nhiều loại thiết bị chuyển mạch KVM với các mức giá khác nhau cung cấp các tính năng độc đáo.
- Bạn có thể kết nối một số máy tính bằng cách sử dụng công tắc KVM phần cứng để chấp nhận đầu vào từ chúng.
- Sau đó, nó sẽ gửi đầu ra của nó đến một màn hình duy nhất.
Lưu ý: (Note:)Mô hình VGA 2 cổng(2-port VGA model) cơ bản có sẵn với giá 20 đô la, trong khi đơn vị 4 cổng 4K(4K 4-port unit) với các tính năng bổ sung có sẵn với giá hàng trăm đô la.
Ưu điểm:(Pros:)
- Chúng rất dễ sử dụng và đơn giản.
Nhược điểm:(Cons:)
- Phải có kết nối vật lý giữa tất cả các máy tính và bộ chuyển mạch KVM phần cứng .
- Chiều dài cáp cần thiết cho toàn bộ thiết lập kết nối được tăng lên, do đó làm tăng ngân sách.
- Công tắc KVM(KVM) hơi chậm so với công tắc thông thường tiêu chuẩn. Có thể mất vài giây để chuyển đổi giữa các hệ thống, điều này có thể gây bất tiện.
Sử dụng công tắc KVM phần mềm(Using Software KVM Switches)
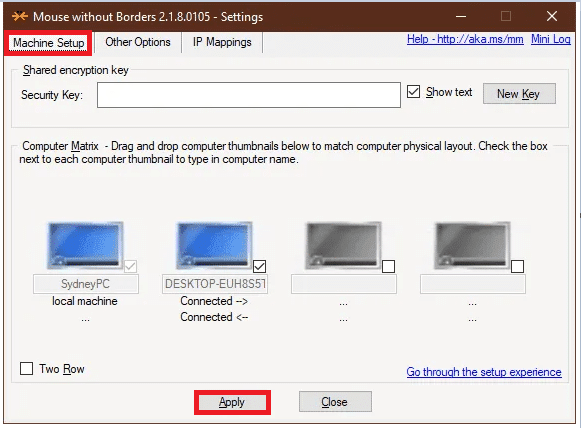
Nó là một giải pháp phần mềm để kết nối hai hoặc nhiều máy tính với các thiết bị đầu vào của máy tính chính. Các thiết bị chuyển mạch KVM này không thể trực tiếp giúp bạn kết nối hai hoặc nhiều máy tính với một màn hình duy nhất. Tuy nhiên, chúng có thể được sử dụng và các KVM(KVMs) phần cứng để quản lý các kết nối như vậy theo cách tương thích.
Dưới đây là một số ví dụ về các gói phần mềm này:
- Synergy (Nó có sẵn để mua một lần)
- ShareMouse (Nó có sẵn miễn phí cho mục đích sử dụng cá nhân)
- Giám đốc đầu vào(Input Director) (Nó có sẵn miễn phí cho mục đích sử dụng cá nhân)
- Chuột Microsoft Garage không viền(Microsoft Garage Mouse Without Borders) (Nó được cung cấp miễn phí)
- Stardock Multiparies(Stardock Multiplicity) (Nó đi kèm với bản dùng thử miễn phí 30 ngày. Mặc dù thực tế là phần mềm này phải trả phí nhưng nó vẫn giữ lại rất nhiều tính năng bổ sung. Ví dụ: nó có khả năng kết nối các máy tính ở xa trong khoảng cách với mức thấp Giá cả.
Nhược điểm:(Cons:)
- Hiệu suất của thiết bị chuyển mạch KVM phần mềm không chính xác như thiết bị chuyển mạch KVM phần cứng .
- Mỗi máy tính cần có các thiết bị đầu vào riêng lẻ và tất cả các máy tính phải có trong cùng một phòng.
Cũng nên đọc: (Also Read:) Truy cập máy tính của bạn từ xa bằng Chrome Remote Desktop(Access Your Computer Remotely Using Chrome Remote Desktop)
Phương pháp 3: Sử dụng Giải pháp Máy tính Từ xa(Method 3: Using Remote Desktop Solutions)
Nếu bạn không muốn triển khai các phương pháp nêu trên hoặc không muốn sử dụng công tắc KVM phần cứng / phần mềm, thì (KVM)ứng dụng máy khách & máy chủ máy tính để bàn từ xa sẽ hoạt động tốt nhất.(remote desktop client & server application would work best.)
1. Chạy(Run) ứng dụng khách(client app) trên hệ thống mà bạn đã ngồi.
2. Chạy(Run) ứng dụng máy chủ(server app) trên máy tính khác.

3. Hệ thống khách hàng(client system) sẽ hiển thị màn hình của hệ thống thứ hai dưới dạng cửa sổ. Bạn có thể tối đa hóa hoặc thu nhỏ bất kỳ lúc nào, tùy theo sự thuận tiện của bạn.
Lưu ý:(Note:) Nếu bạn đang tìm kiếm các tùy chọn tốt, bạn có thể tải xuống VNC Viewer và Chrome Remote Desktop miễn phí!
Ưu điểm:(Pros:)
- Sử dụng phương pháp này, bạn có thể kết nối hai máy tính ngay lập tức bằng cáp Ethernet .
- Bạn có thể kích hoạt các chương trình phần mềm với sự trợ giúp của kết nối này.
- Phương pháp này nhanh chóng và tương thích.
Nhược điểm:(Cons:)
- Bạn không thể điều khiển các máy khác nếu không có kết nối mạng. Các vấn đề kết nối mạng(Network connectivity issues) dẫn đến hiệu suất kém cùng với độ trễ trong các tệp âm thanh và video.
Khuyến khích:(Recommended:)
- Sửa lỗi màn hình thứ hai không được phát hiện trong Windows 10(Fix Second Monitor Not Detected in Windows 10)
- Cách sử dụng ứng dụng Máy tính Từ xa trên Windows 10(How to use the Remote Desktop app on Windows 10)
- Cách xem Thời gian hoạt động của Hệ thống trong Windows 10(How to See System Uptime in Windows 10)
- Cách tải xuống video bằng URL Blob(How to Download Video with Blob URL)
Chúng tôi hy vọng bài viết này hữu ích và bạn có thể kết nối hai hoặc nhiều máy tính với một màn hình(connect two or more computers to one monitor) . Nếu bạn có bất kỳ câu hỏi nào liên quan đến bài viết này, hãy liên hệ với chúng tôi qua phần bình luận bên dưới.
Related posts
Làm thế nào để Fix PC Won't POST
Fix High CPU Usage của Service Host: Hệ thống địa phương
Fix Windows không thể giao tiếp với device or resource
Cách Stream Origin Games trên Steam
Fix Error 0X80010108 trong Windows 10
Fix NVIDIA Control Panel không mở
Fix Windows Update Error Code 0x80072efe
Cách chạy JAR Files trên Windows 10
Làm thế nào để Disable Chú ý Corners Trong Windows 10
Cách xóa Volume or Drive Partition trong Windows 10
3 Ways ĐẾN Combine Multiple Internet Connections
Làm thế nào để Disable hoặc Uninstall NVIDIA GeForce Experience
Fix Black Desktop Background trong Windows 10
Cách tạo System Image Backup trong Windows 10
Hide Items từ Control Panel trong Windows 10
Cách xóa hoặc đặt lại BIOS Password (2021)
Fix USB Keeps Disconnecting and Reconnecting
[SOLVED] 100% Disk Usage bởi System và nén bộ nhớ
Khắc phục task image là tham nhũng hoặc đã bị giả mạo với
Fix Windows không thể hoàn thành định dạng
