Đặt lại cài đặt trình duyệt Chrome về mặc định trong Windows 11/10
Trình duyệt Google Chrome(Google Chrome) được coi là một trình duyệt nhanh. Nhưng người dùng đôi khi thấy nó chạy chậm. Để giải quyết vấn đề này, giống như các tính năng đặt lại của Firefox , Chrome đã giới thiệu nút Đặt lại Chrome(Reset Chrome) .

Mặc dù bạn luôn có thể thử và khắc phục sự cố Đóng băng hoặc Lỗi của Google Chrome(Google Chrome Freezing or Crashing) , nhưng nếu điều này không hiệu quả với bạn, Google hiện cung cấp cho bạn một cách dễ dàng để đặt lại cài đặt Chrome trên Windows 10/8/7 của bạn.
Đặt lại Chrome về mặc định
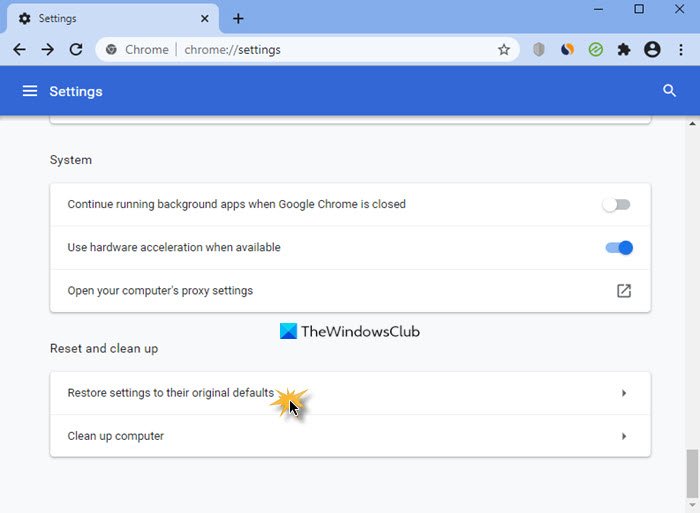
Để đặt lại hoặc khôi phục cài đặt Chrome về mặc định trong Windows 11/10 , hãy làm như sau:
- Mở Chrome.
- Nhập
chrome://settingsvào thanh địa chỉ - Nhấn Enter.
- Cuộn(Scroll) về cuối và nhấp vào Cài đặt nâng cao(Advanced) .
- Ở phần cuối, bạn sẽ thấy Khôi phục cài đặt về mặc định ban đầu(Restore settings to their original defaults) .
- Nhấp(Click) vào nút khôi phục để mở bảng Đặt lại(Reset) cài đặt
- Bấm vào nút Đặt lại cài đặt(Reset settings) .
Khi bạn sử dụng tùy chọn này, nó sẽ đặt lại hồ sơ của bạn về trạng thái sau khi cài đặt mới.

Về cơ bản, những điều sau sẽ được thực hiện:
- Công cụ tìm kiếm(Search Engine) sẽ được đặt lại về mặc định
- Trang chủ sẽ được đặt lại về mặc định
- Trang tab mới(New Tab Page) sẽ được đặt lại về mặc định
- Các tab đã ghim sẽ được bỏ ghim
- Các tiện ích mở rộng, tiện ích bổ sung và chủ đề sẽ bị tắt. Trang tab mới(New Tab Page) sẽ được đặt để mở khi khởi động Chrome .
- Cài đặt nội dung sẽ được đặt lại. Cookie, bộ nhớ cache và dữ liệu Trang web(Site) sẽ bị xóa.
Mặc dù Google đã giới thiệu tính năng này hơi muộn, nhưng thật tốt là họ đã giới thiệu nó. Giờ đây, sau Internet Explorer , cả hai trình duyệt phổ biến khác - Chrome và Firefox đều cung cấp tính năng đặt lại cài đặt trình duyệt về mặc định.
Windows 11/10 - xem cách đặt lại trình duyệt Microsoft Edge về cài đặt mặc định(reset Microsoft Edge browser to default settings) .
MẸO:(TIP:) Nếu bạn không thể mở hoặc khởi động Chrome , hãy nhập chrome.exe --disable-extensionsvào hộp Chạy(Run) và nhấn Enter . Thao tác này sẽ mở Chrome ở Chế độ an toàn(Chrome in Safe Mode) , với các plugin, tiện ích mở rộng, v.v. bị tắt.
Related posts
Fix RESULT_CODE_HUNG error trên Microsoft Edge trên Windows 10
Fix Google Chrome lagging và chậm mở trong Windows 11/10
Open và sử dụng Chrome Task Manager trên Windows 10
Fix Chrome sẽ không mở hoặc khởi chạy trên PC Windows 11/10
Restart Chrome, Edge or Firefox mà không làm mất các tab trong Windows 11/10
Làm thế nào để thay đổi Webcam mặc định trong máy tính Windows 10
Best ISO Mounter software miễn phí cho Windows 10
Cách bật hoặc Disable Archive Apps feature trong Windows 10
thiết bị HDMI playback không hiển thị trong Windows 10
Fix Scroll bar Thiếu trong Chrome trên Windows 11/10
Fix Google Maps Sự cố chậm trên Chrome, Firefox, Edge trên Windows 11/10
Làm thế nào để thêm Group Policy Editor để Windows 10 Home Edition
Làm thế nào để loại bỏ tất cả Pinned Apps and Reset Taskbar trong Windows 10
Fix Keyboard không làm việc trong Google Chrome trên Windows 10
Các phần mở rộng Google Chrome không hoạt động trên Windows 10
Cách mở System Properties trong Windows 10 Control Panel
Vấn đề nhấp nháy Fix Google Chrome screen trên Windows 10
Vô hiệu hóa Profile Manager trong Google Chrome trên Windows 10
Làm thế nào để sửa chữa Disk Signature Collision problem trong Windows 10
Cách Clear, Reset, Flush DNS Cache trong Windows 10
